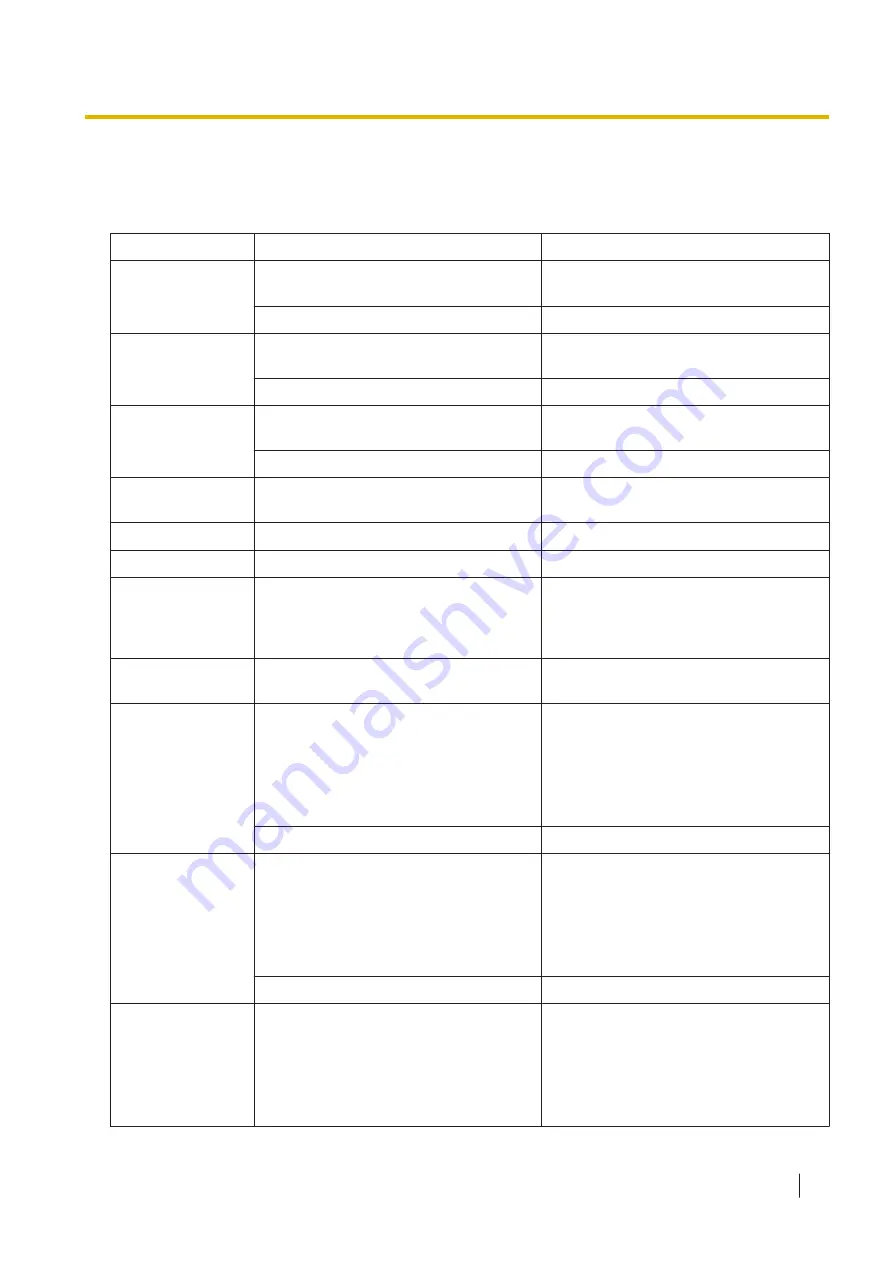
15.11 Error Codes and Error Messages
Error codes corresponding to the scanner status are displayed on the LCD.
For details about the error codes and messages, check in User Utility.
Error Code
Cause
Remedy
U11
U12
The paper has jammed in the feed tray
area.
Open the ADF door, and remove the
paper.
The sensors are dirty.
Clean the sensors.
U16
The paper has jammed in the exit tray
area.
Open the ADF door, and remove the
paper.
The sensors are dirty.
Clean the sensors.
U18
Paper has been left in the scanner.
Open the ADF door, and remove all the
paper left inside.
The sensors are dirty.
Clean the sensors.
U23
A double-feed error has occurred.
Open the ADF door, and remove the
jammed paper.
U30
The ADF door is open.
Close the ADF door.
C00
The scanner is offline.
Check the LAN Connection.
C08
C09
The scanner cannot connect to the
wireless access point.
Check the settings for your wireless
access point.
Place the scanner and your wireless
access point close together.
C10
The scanner cannot communicate with
the computer.
Check the connection to the computer.
C20
The IP address of the server or the
network configuration is incorrect.
Check the following configurations
depending on the destination.
–
FTP Server
–
Shared Folder
–
SMTP Server
The server is down.
Check the status of the server.
C21
The server name or network
configuration is incorrect.
Check the following configurations
depending on the destination.
–
FTP Server
–
Shared Folder
–
SMTP Server
The server is down.
Check the status of the server.
C22
Login name or password of the server is
incorrect, or you do not have permission
to log in to the server.
Check the following configurations
depending on the destination.
–
FTP Server
–
Shared Folder
–
SMTP Server
15.11 Error Codes and Error Messages
151










































