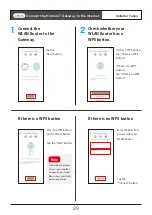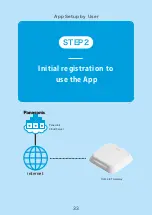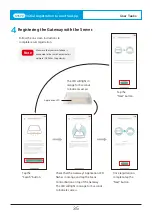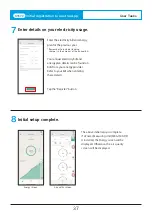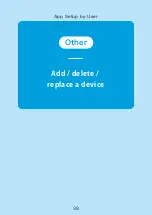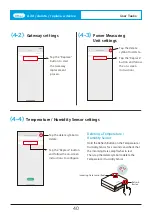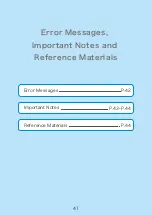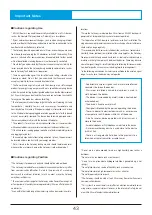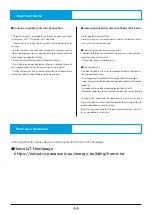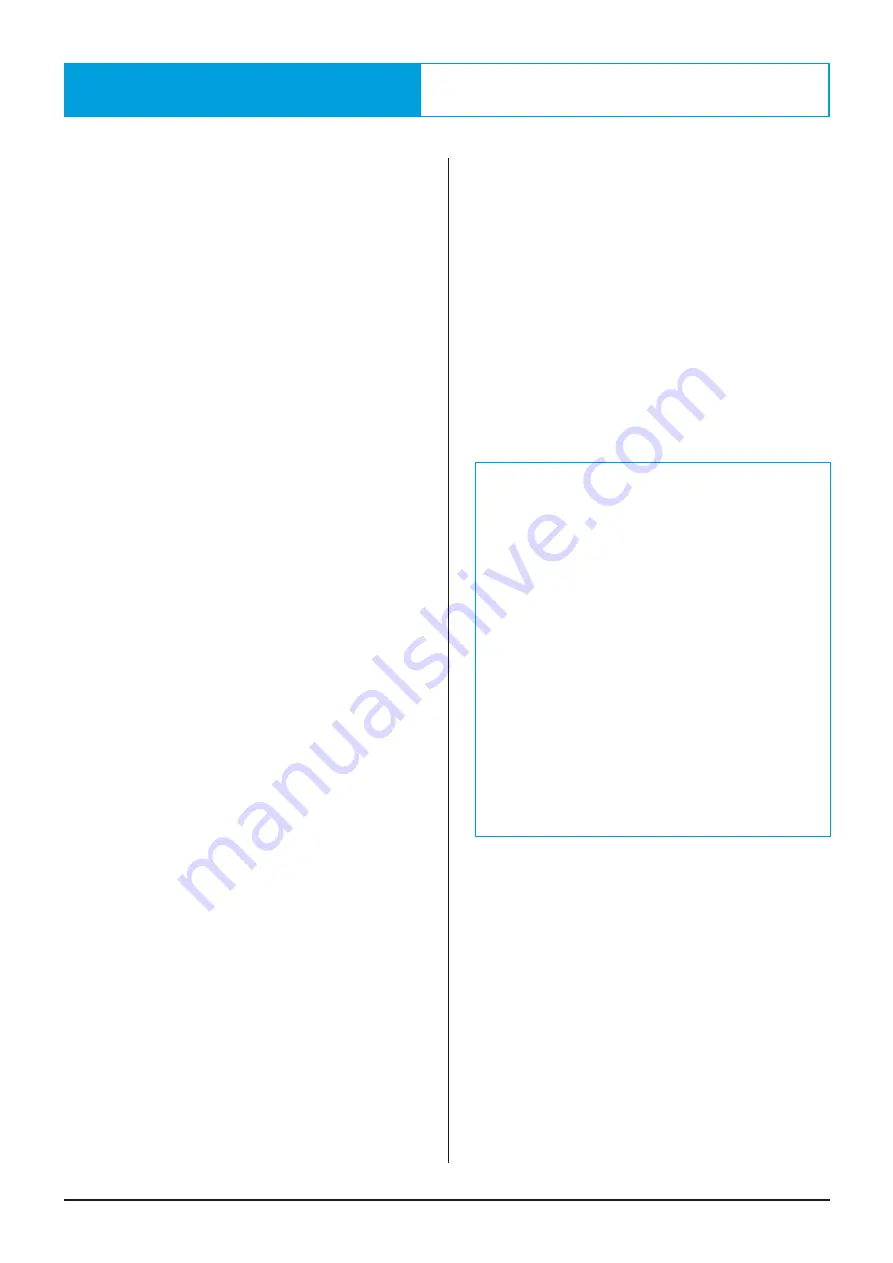
Important Notes
* A WLAN Router is required (commercially available) to use Wi-Fi devices
such as the Home IoT Gateway (below, “Gateway”) or a smartphone.
* If your network environment changes, such as when changing internet
provider or Router, the Gateway and network must be re-connected to the
new Router when the Router is activated.
* The Gateway should be powered on at all times, even when you are away
from home (do not unplug the AC adapter or switch off the breaker). If the
power is switched off or communications interrupted, data for that period
will not be collected, meaning devices will not be correctly controlled.
* We ask that you understand that Panasonic cannot accept any liability for
losses incurred due to the Gateway being unable to communicate, such as
due to Gateway fault, defect or misoperation.
* There is no guarantee against the loss of data and settings stored on the
Gateway or cloud. We ask that you understand that Panasonic cannot
accept any liability for losses incurred due to data loss.
* The Power Measuring Units used with the Gateway are a self-managed
product for energy saving purposes, and not a specified measuring device
which has passed testing by a designated authority under the Measurement
Act. We ask that you understand that Panasonic cannot accept any liability
for any use of the product as a device for billing.
* The Gateway communicates regularly with the Power Measuring Unit and
Temperature / Humidity Sensors, and saves energy, temperature and
humidity data in its memory. If the power supply is interrupted, such as due
to the AC adapter being unplugged over a long period, data for that period
may not be correctly recorded. The device should remain powered unless
there are any abnormalities with the device or AC adapter.
* This product is for use in an always-connected state, as it communicates
with connected devices, processes measurements and controls devices.
* If the AC adapter is unplugged, up to one hour of data immediately prior to
unplugging may be lost.
* To accurately acquire data from solar generation systems, the power must
be inverted under a contract with your energy provider.
* Data is stored in the Gateway during use, and should therefore be reset
whenever the user moves home or the Gateway is sold or disposed of.
- An obstacle to wireless signals, such as metal or reinforced
concrete, is between the devices.
- Glass wool insulation encased in aluminium is used in
walls between the devices.
- The device is surrounded by metal (inside a steel cabinet
or karaoke box)
- The device is fixed to a metal wall.
- The signal is blocked by the person operating the device.
- There is a domestic electrical device such as a microwave
or computer or an OA device within 2m of the device.
- A bell or motor device operated with direct current is
close to the device.
- A mobile telephone or PHS telephone is used close to the device.
- A microwave therapy device is used close to the device
(within 10m).
- There is a strong electric field due to the proximity to a
television or radio transmitter or radio tower.
■Cautions regarding Use
■Cautions regarding Position
* Do not use in a place exposed to rain or a high humidity area such as a
bathroom.
* Do not use in a sea breeze such as on the coast.
* Do not use in a place where hydrogen sulphide is generated e.g. a hot
springs).
* Do not place close to a source of humidity, such as a cooker top.
* Do not place close to high temperatures, such as a heater.
* Do not drop or subject to impacts.
* The Gateway should be sited at least 50cm away from other Panasonic
communications devices.
* This system has an extremely small affect on electronic medical devices
using wireless communications. However, in the interests of safety, do not
use within 20cm of an electronic medical device.
* The Gateway is for indoor use only and should not be used outdoors.
* The Gateway is intended for use in a domestic environment, but may suffer
from communication difficulties if used in the proximity of a receiving
device such as a radio or television. In such an event, move the Gateway
away from such devices.
* The communications range for the Gateway and a Power Measuring Unit
or Temperature / Humidity Sensor approximately 100m on a flat plane with
no obstacles
* Even within the stated range, the wireless signal can be weaker in certain
locations.
* Ensure the Gateway is used more than 20 cm from an AC 200V device or its
power cable. Close proximity may cause incorrect operation.
* Test operation of the Gateway in location prior to final installation. The
usage environment (wireless environment) may change after installation, so
check wireless range regularly.
* We recommend that devices installed outside such as our Temperature /
Humidity Sensor (outdoor) be installed at the same height as the Gateway.
We recommend that only one obstacle such as steel-reinforced concrete or
insulation such as glass wool exists between the devices (there may be cases
where the signal strength is insufficient despite following this recommenda-
tion, due to specific circumstances, including furniture arrangement).
* In the following environments wireless noise will reduce the wireless signal
range. In such a case, the device may not operate.
43