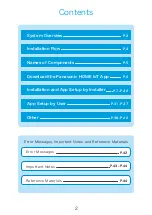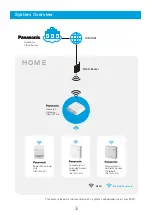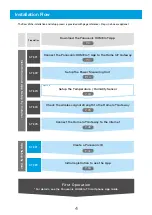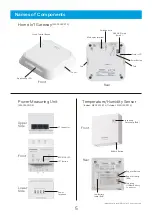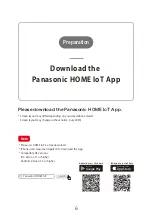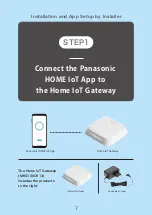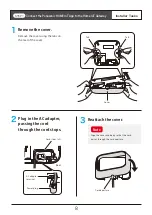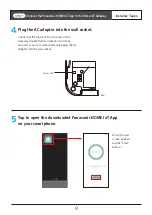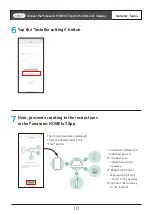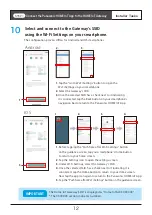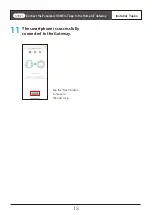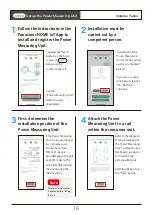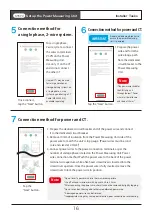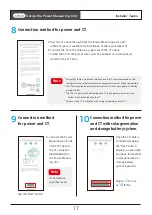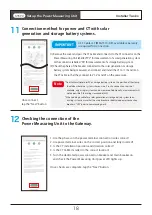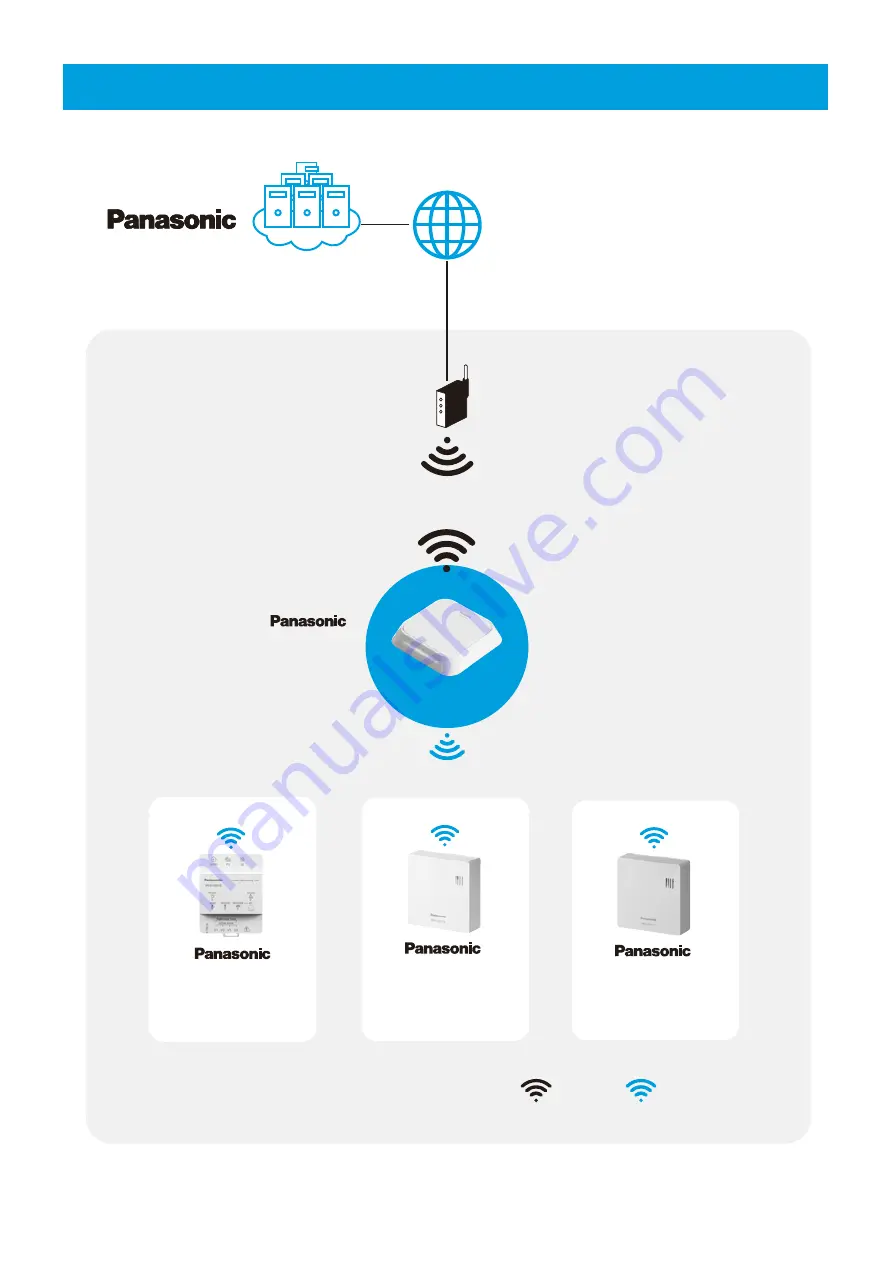
System Overview
Panasonic
Cloud Server
Home IoT
Gateway
Power Measuring
Unit
internet
WLAN Router
H O M E
868MHz(Panasonic)
WLAN
Temperature /
Humidity Sensor
(Indoor)
Temperature /
Humidity Sensor
(Outdoor)
This system layout is representative of a system configuration as of July 2020.
(MKG100C913)
(MKG1500-DE)
(MKG1301913)
(MKG1302913)
3