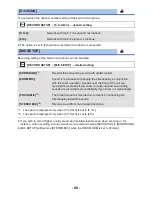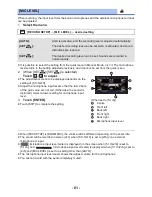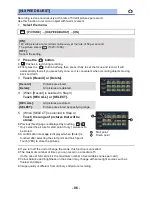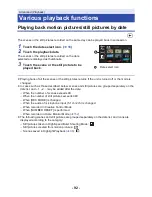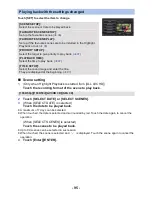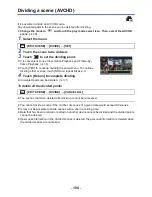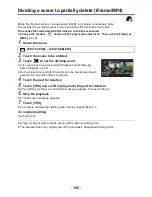- 93 -
Highlight Playback
Part that was recognised as clearly recorded is extracted from multiple scenes, and it can be played
back
or stored in a short time with effects and music added.
It is also possible to create an original Highlight Playback by checking your favourite scenes and
setting up to extract those scenes.
≥
Highlight Playback cannot be used for iFrame scenes and scenes saved in MP4.
1
Touch .
(
l
18
)
2
Touch the desired effects
≥
The scenes matching the effect will be extracted and displayed in the thumbnail view.
≥
Effects such as fade, slow-motion, still (pause), or digest playback are inserted.
≥
It will be played back with the date of last recording.
To change the settings, refer to page
95
.
3
Touch
on the thumbnail view.
4
Select the playback operation. (
l
29
,
88
)
≥
When the playback is finished or stopped, the screen to select [REPLAY], [SAVE] (
l
98
),
[SELECT AGAIN] or [EXIT] is displayed. Touch the desired item.
≥
Playing back of all the scenes returns if the unit is turned off or the mode is changed.
≥
Slow-motion Playback and Frame-by-frame Playback are not possible.
≥
Motion pictures recorded with Creative Control Mode are not available for Highlight Playback.
[POP]:
Recommended for party scene.
[NATURAL]:
Recommended for scenery.
[CLASSICAL]:
Recommended for slow moving scene.
[DYNAMIC]:
Recommended for fast moving scene such as sports scene.
[CUSTOM]:
Set the combination of the effect and the music. (
l
94
)
ALL