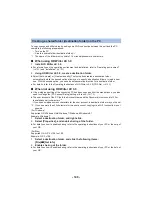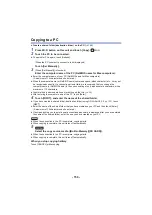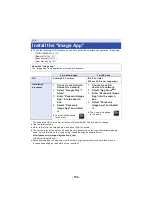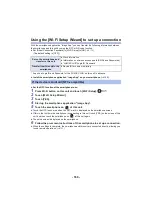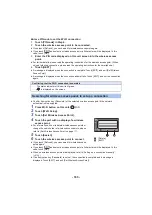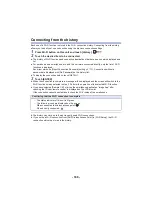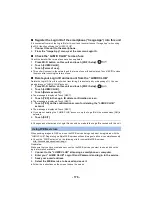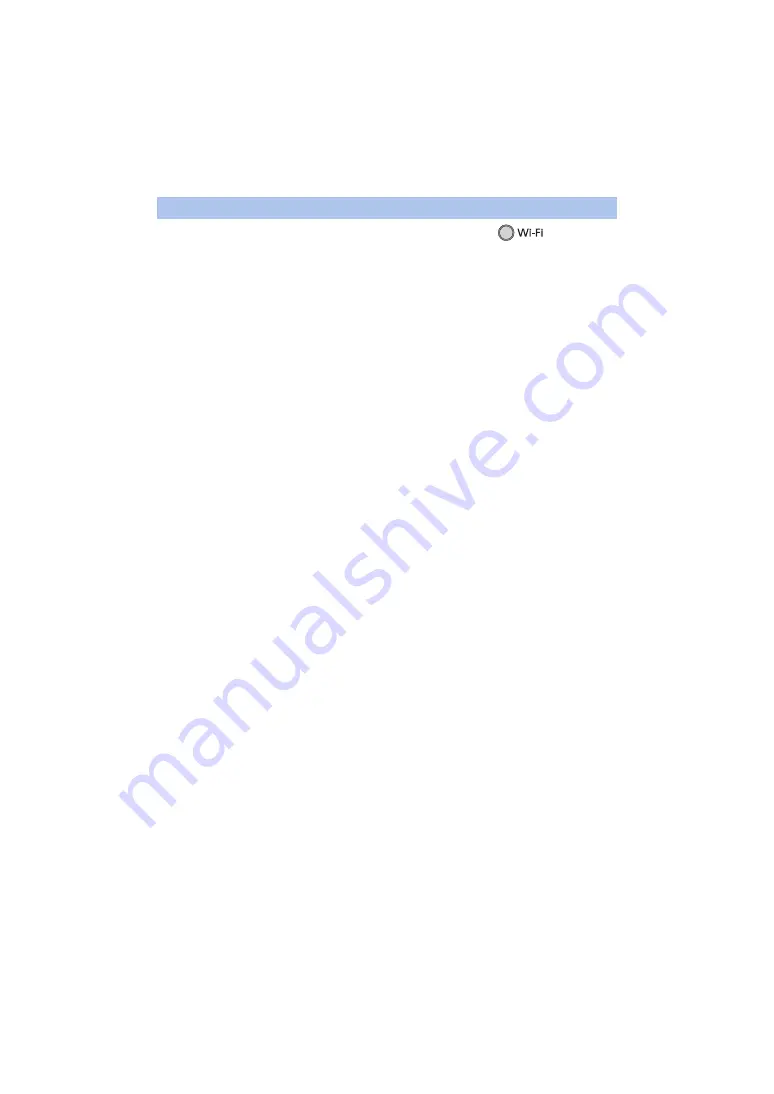
- 161 -
1
Press Wi-Fi button on this unit and touch [Wi-Fi Setup].
2
Touch [Wi-Fi Setup Wizard].
3
Touch [YES].
4
Touch [QR code] or [Wi-Fi].
When [QR code] is selected
1
Start up the smartphone application “Image App”.
2
On the smartphone, select [QR code] to scan the QR code displayed on the
screen of this unit.
≥
The setup screen is displayed on the smartphone.
≥
When using an iOS device, perform the following operations:
1
Select the option that allows you to install the app on the profile screen of the “Image App”, and
follow the on-screen instructions to complete the installation.
2
Press the home button to close the displayed screen.
3
Touch [NEXT] on the screen of this unit to display its SSID.
4
After selecting the network name (SSID) of this unit from the Wi-Fi setup of the smartphone,
start up “Image App”.
3
Follow the on-screen instructions of the smartphone to set up a connection.
≥
When the settings is complete, the smartphone and this unit are connected directly, allowing you
to use remote operations. (
)
When [Wi-Fi] is selected
≥
If you are using an Android device, start up the smartphone application
“
Image App
”.
1
(If the device is Android)
On the smartphone, select [Wi-Fi], and select the SSID displayed on this unit.
(If the device is iOS)
On the smartphone, select the SSID displayed on this unit from the Wi-Fi
setup menu.
2
(If the device is Android)
Enter the Password displayed on this unit.
(If the device is iOS)
After entering the Password displayed on this unit, start up the “Image App”.
3
Follow the on-screen instructions of the smartphone to set up a connection.
≥
When the settings is complete, the smartphone and this unit are connected directly, allowing you
to use remote operations. (
)
Connecting with Android (non-NFC-compatible) or iOS device