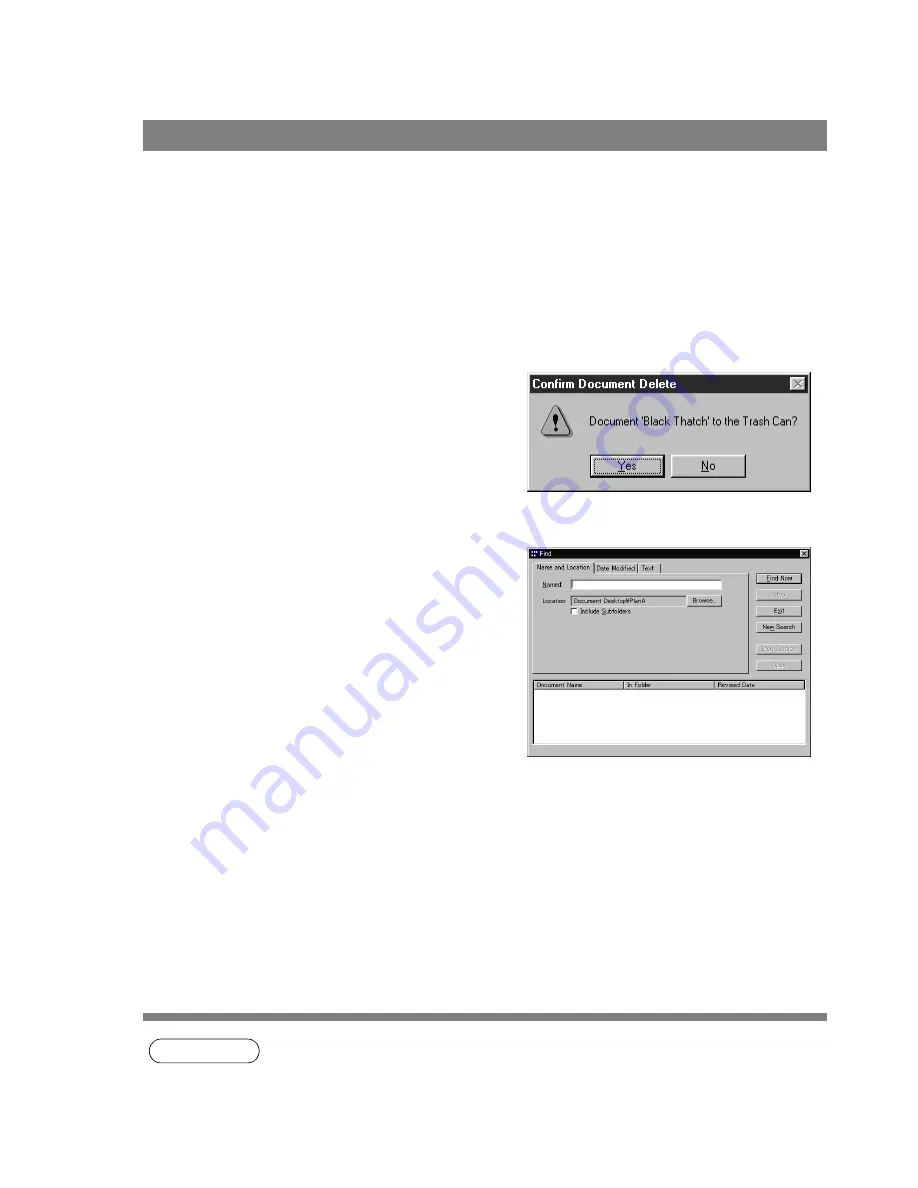
Document Manager
66
NOTE
1. See "Annotation Menu" (See page 92) for details of annotation.
Edit Menu
• Undo
Undo the last editing operation done.
• Cut
Delete a selected document from a folder and copy it to the
clipboard.
• Copy
Copy a selected document onto the clipboard.
• Paste
Paste a document from the clipboard onto a selected folder.
• Delete
Delete a selected document from a folder to the Trash Can.
A confirmation message for deletion appears.
• Select All
Select all documents in the folder.
• Find
Search for documents by specifying a document name,
creation date, or character string in the document.






























