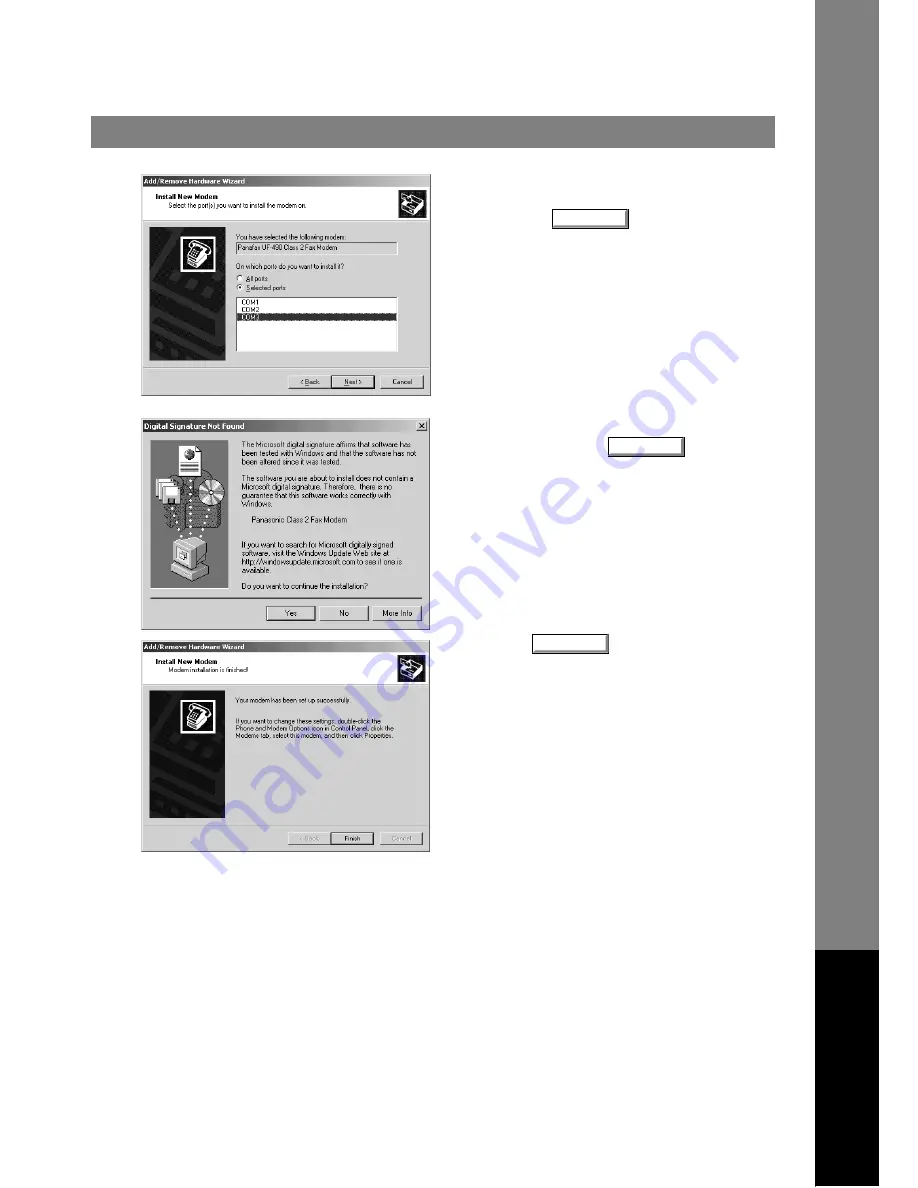
Installing the Panasonic Class 2 Fax Modem
161
Installation (Windows 2000)
Cl
ass 2
F
a
x
Mo
dem
Secti
o
n
13
1. Select the COM port shown at the bottom of the
COM ports list.
2. Click on the
button.
14
1. If a warning message for logo certification
appears, click the
button and
continue installation.
2. Click the
button.
• Installation of the modem is completed.
Next
Yes
Finish


































