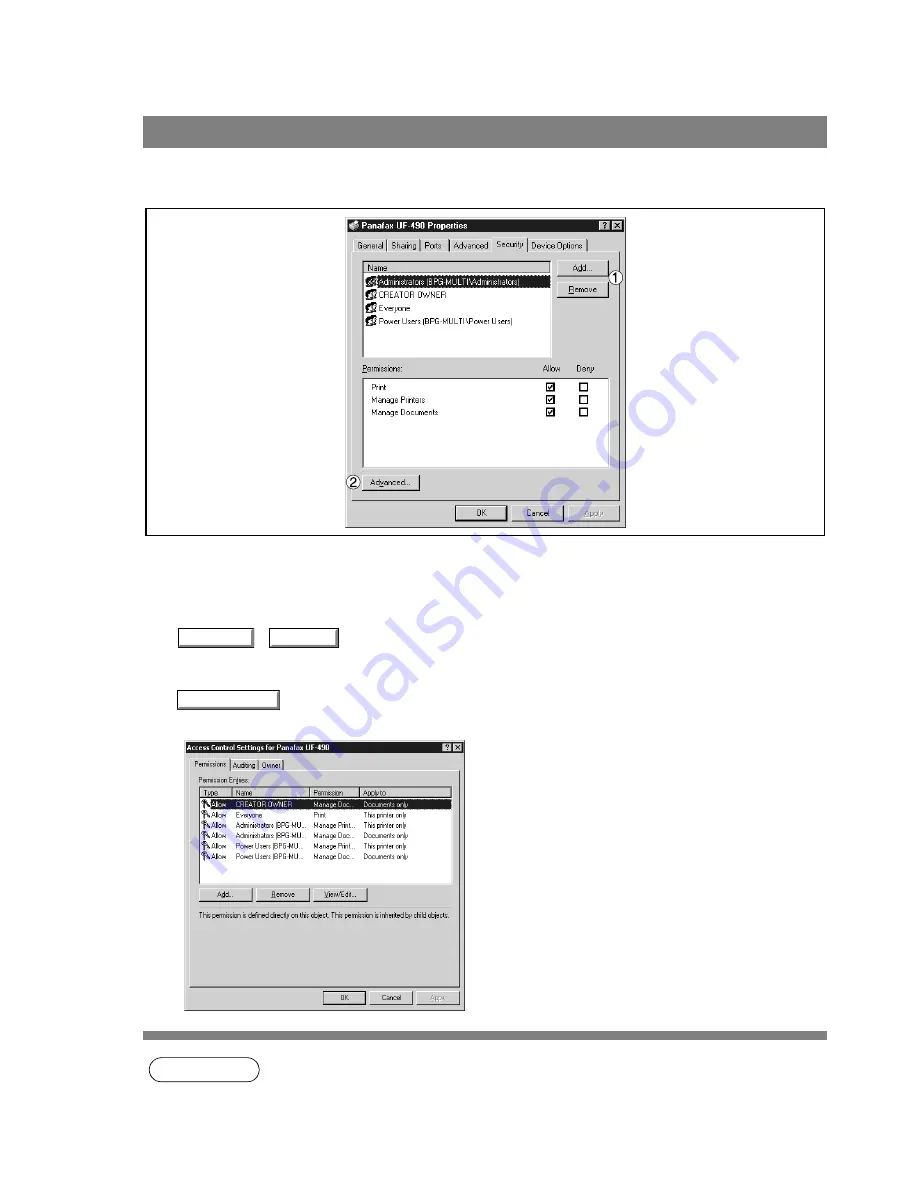
Configuring the Printer Driver Settings
40
Windows 2000 (Administrator)
Security Tab
Displays a list of users and groups that are assigned access to this printer. A list of standard access
permitted/prohibited for each group or user is displayed. Check the checkbox for permitting or prohibiting
access. Gray checkbox indicates inheritance of access permission.
1.
/
button
Add or delete a user or group in the list.
2.
button
Specify access to a printer, audit, and owner.
NOTE
1. Windows 2000 provides the capability of managing access to various objects (e.g. printers) by
users.
2. Refer to manuals of Windows 2000 for details of access permission, audit, and owner.
Add...
Remove
Advanced...






























