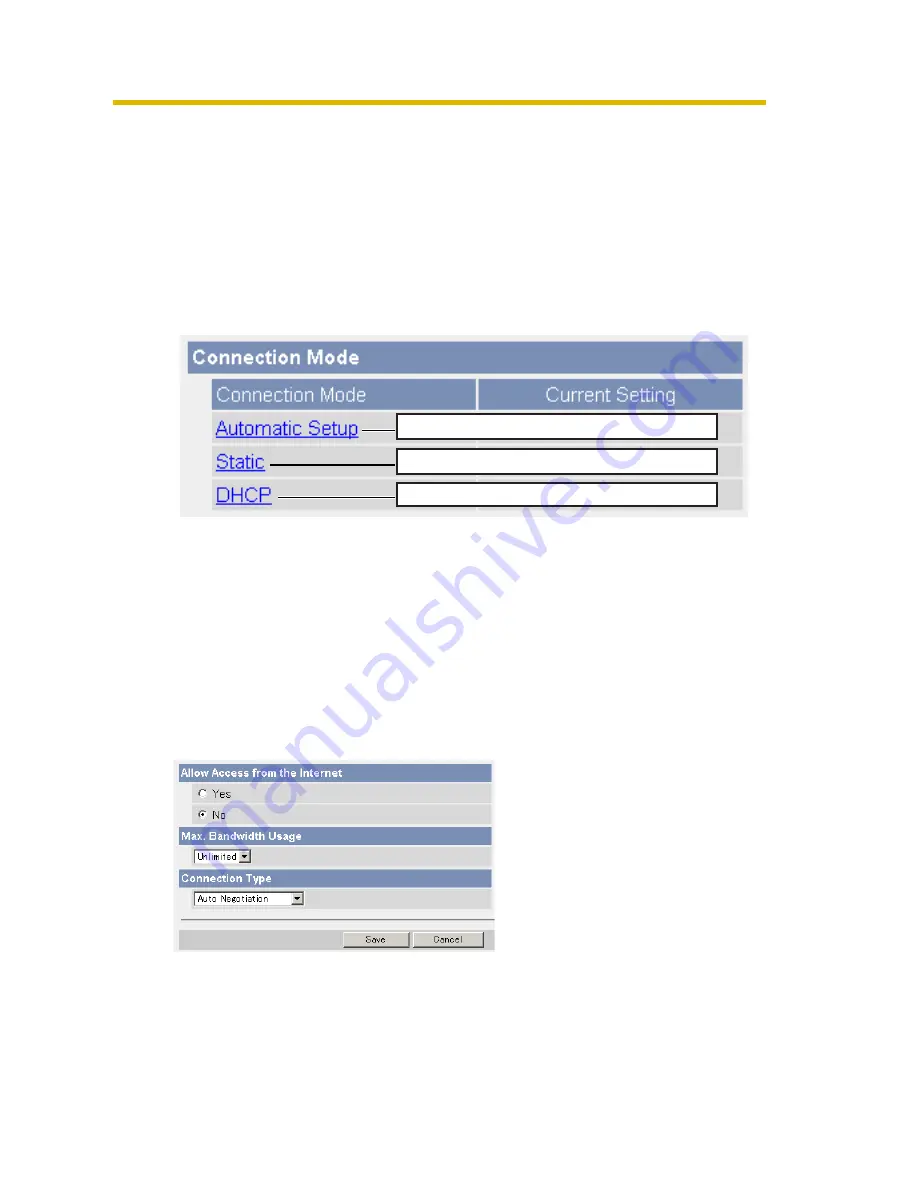
Operating Instructions
29
2.2
Connecting the Camera to Your Network
The Network page offers three options to configure the camera.
•
[Automatic Setup] automatically assigns an unused IP address to the camera,
and uses UPnP
TM
to configure your router.
•
[Static] allows the user to use a specific IP address.
•
[DHCP] is offered for ISPs who require this option.
1.
Click [Network] on the Setup page.
2.
Select a connection mode.
•
Each page is displayed (see page 29—page 30).
3.
Enter each parameter in the proper data field.
Automatic Setup
The camera automatically obtains the network settings (subnet mask, default
gateway and DNS server address) utilizing a DHCP feature on the router. The
camera also automatically searches the unused IP address on your network.
If you select [Yes] at the Allow Access from the Internet, the camera
automatically enables port forwarding by using UPnP
TM
. In this case, the
camera automatically searches the unused port number on your network in the
order of 80 and from 50000 to 50050.
•
Clicking [Cancel] takes you back to the previous page without saving
changes.
Normally sets Automatic Setup.
Uses a static IP address.
Uses ISP DHCP server function.
Summary of Contents for BL-C10
Page 106: ...Operating Instructions 106 ...
Page 107: ...Operating Instructions 107 Index ...






























