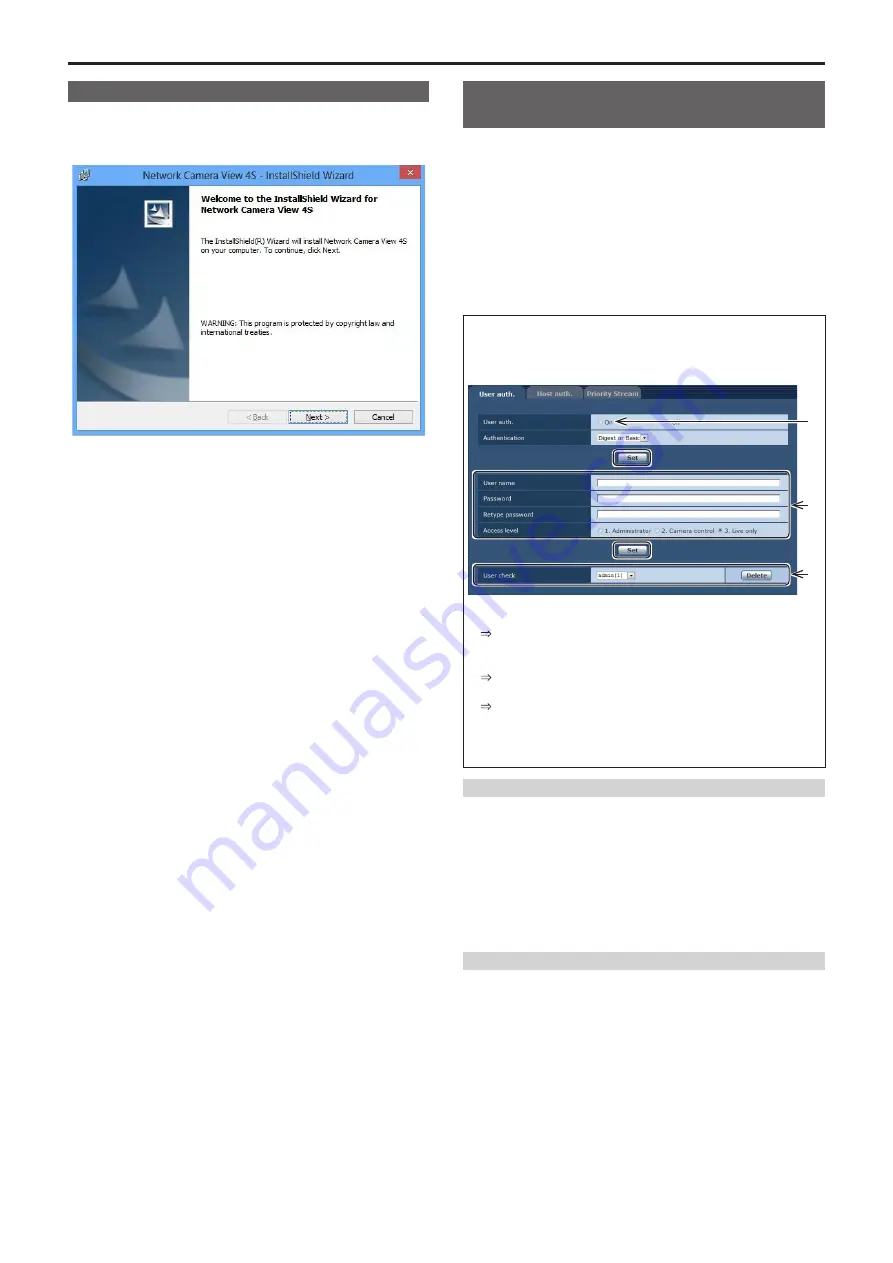
Installing the plug-in viewer software
To view IP images from the unit on a web browser, the “Network
Camera View 4S” plug-in viewer software (ActiveX
®
) must be installed.
The plug-in viewer software can be installed directly from the unit.
<NOTE>
• [Automatic installation of viewer software] is set to [On] at the time of
purchase, allowing you to install directly from the unit. If a message
appears in the web browser’s information bar, see page 117.
• When you display the Live screen [Live] on the personal computer for
the first time, the installation screen for the plug-in viewer software
(ActiveX) appears. Follow the instructions on the screen to perform
installation.
• If the plug-in viewer software (ActiveX) installation screen continues
to appear when switching screens, even after it is installed, restart the
personal computer.
• A license is required for the plug-in viewer software for each personal
computer on which it is installed. You can view the number of times
the plug-in viewer software was automatically installed in the [Product
info.] tab of the Maintenance screen [Maintenance] (→ page 99).
For details on licenses, consult your local dealer.
• To uninstall the plug-in viewer software, select [Control Panel] -
[Programs] - [Uninstall a program] in Windows, and remove “Network
Camera View 4S”.
To prevent unauthorized access to cameras
Enable the user authentication function
(Not available when the AW-RP50 is connected)
Remote cameras can be configured to allow access from the Internet.
To prevent infringement of privacy and personality rights, information
leaks, and other issues concerning unauthorized access by third
parties, we recommend enabling the user authentication function upon
installation.
Configuration example
(refer to the operating instructions provided
with your camera for further information about the settings used for your
camera)
A
Turn on user authentication
B
Set a new user name and password
C
Delete the default user name
Preparation:
1. Startup the web browser and display the “Live” page on a PC.
2. Click “Setup” button and then click “User mng.” button.
The user authentication window will be displayed.
B
A
C
A
Select “On” for “User auth.”
*
Set to “Off” by default.
Then click “Set” button.
B
Register a new user name and password
*
Select “1. Administrator” for the access level.
Then click “Set” button.
C
Delete the default user name.
Click the “Delete” button after selecting the user name to be
deleted (“admin[1]”).
*
Depending on the model used, the screens shown in the
explanations may differ to the actual camera screens.
User name and password management
•
Use a combination of characters and numbers that is difficult to
guess.
Avoid using a string of the same characters, such as “11111”, birth
dates, or telephone numbers.
For details on valid characters and lengths, refer to “User
authentication screen” (→ page 84).
•
Change user names and passwords periodically.
•
Make sure to manage the configured user names and
passwords.
•
Delete all user names that do not have an assigned user.
After changing the user name/password
Also change the user names and passwords registered to the following.
Refer to the operating instructions provided with your camera for further
information about the settings used for your camera.
•
Remote camera controller (AW-RP50, AW-RP120)
•
Remote operation panel (AK-HRP200)
•Browsers and applications on computers, tablets, and smartphones.
22
Network settings (continued)






























