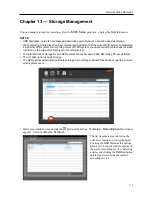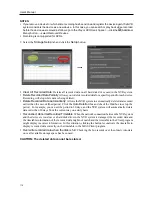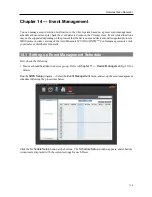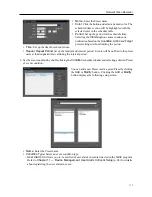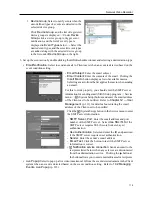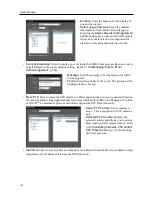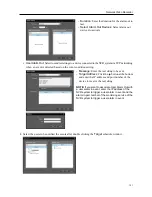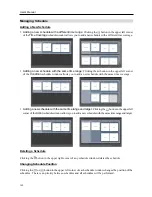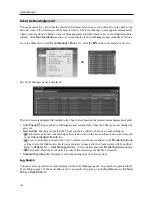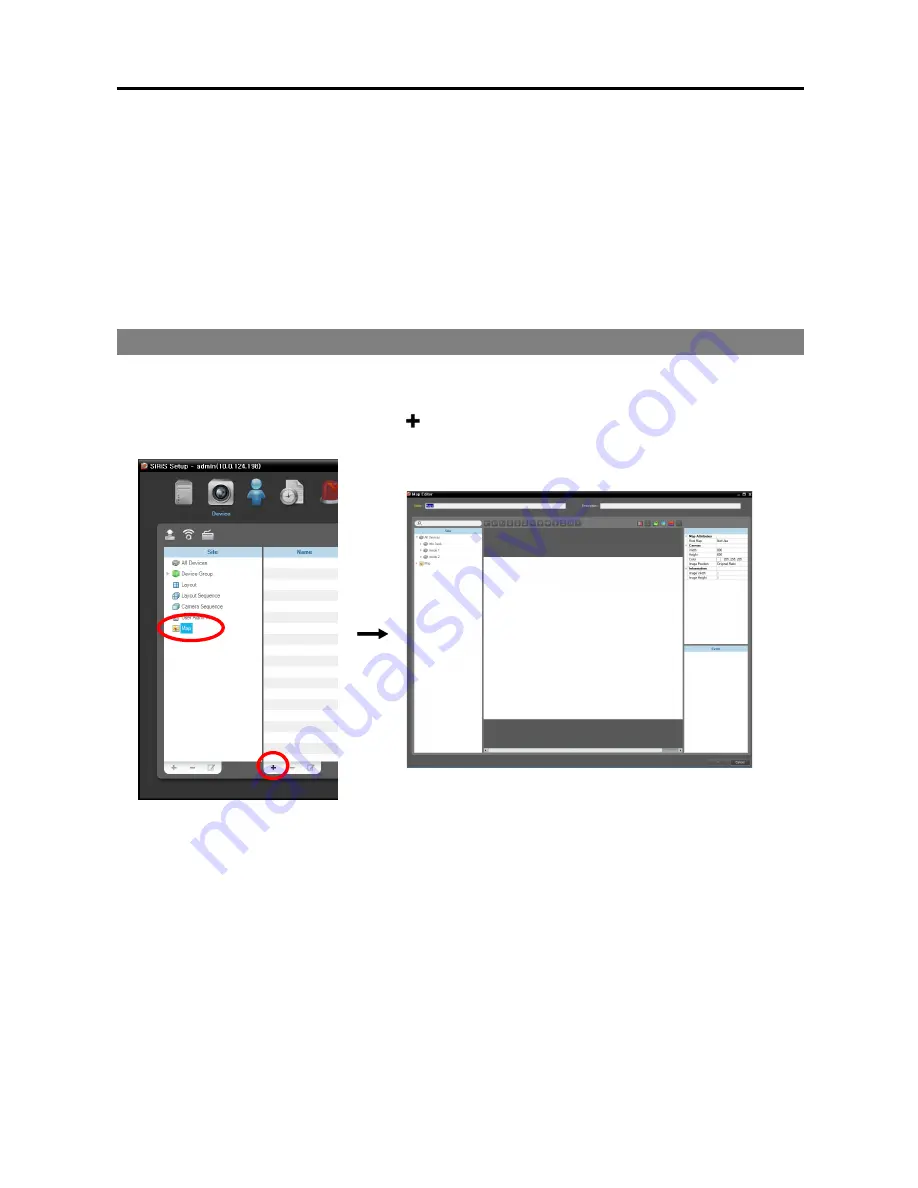
Network Video Recorder
127
Chapter 15 — Map Editor
You can register a map to monitor video from cameras, event detection and input/output device’s status of
devices registered on the administration service on a map on the Client system.
NOTE:
This function may not be supported depending on the protocol that the device uses and device model
(supported protocols: SiRiS protocol, some versions of the Axis/Panasonic WV (DG)/ONVIF
TM
Conformance
protocols). Ask your dealer or distributor for details.
15.1 Registering Map
1.
Run the
SiRiS Setup
program
→
Select the
Device
menu.
2.
Click
Map
in the
Site
panel, and then the button at the bottom of the Site List panel on the right. The
Map Editor
window appears.
3.
Select an input/output device connected to a device or a sub-map in the
Site
panel and drag and drop it
on the canvas.
4.
Set up the map. Refer to
15.2 Setting up Map
(p. 128) for details.
5.
Entering a map name and clicking the
OK
button completes registration of the map.
Summary of Contents for PNVR16-RTM
Page 1: ......
Page 2: ......
Page 8: ...User s Manual vi ...
Page 16: ...User s Manual 8 ...
Page 48: ...User s Manual 40 ...
Page 64: ...User s Manual 56 ...
Page 76: ...User s Manual 68 ...
Page 88: ...User s Manual 80 ...
Page 96: ...User s Manual 88 ...
Page 134: ...User s Manual 126 ...
Page 154: ...User s Manual 146 ...
Page 156: ...User s Manual 148 ...
Page 158: ......