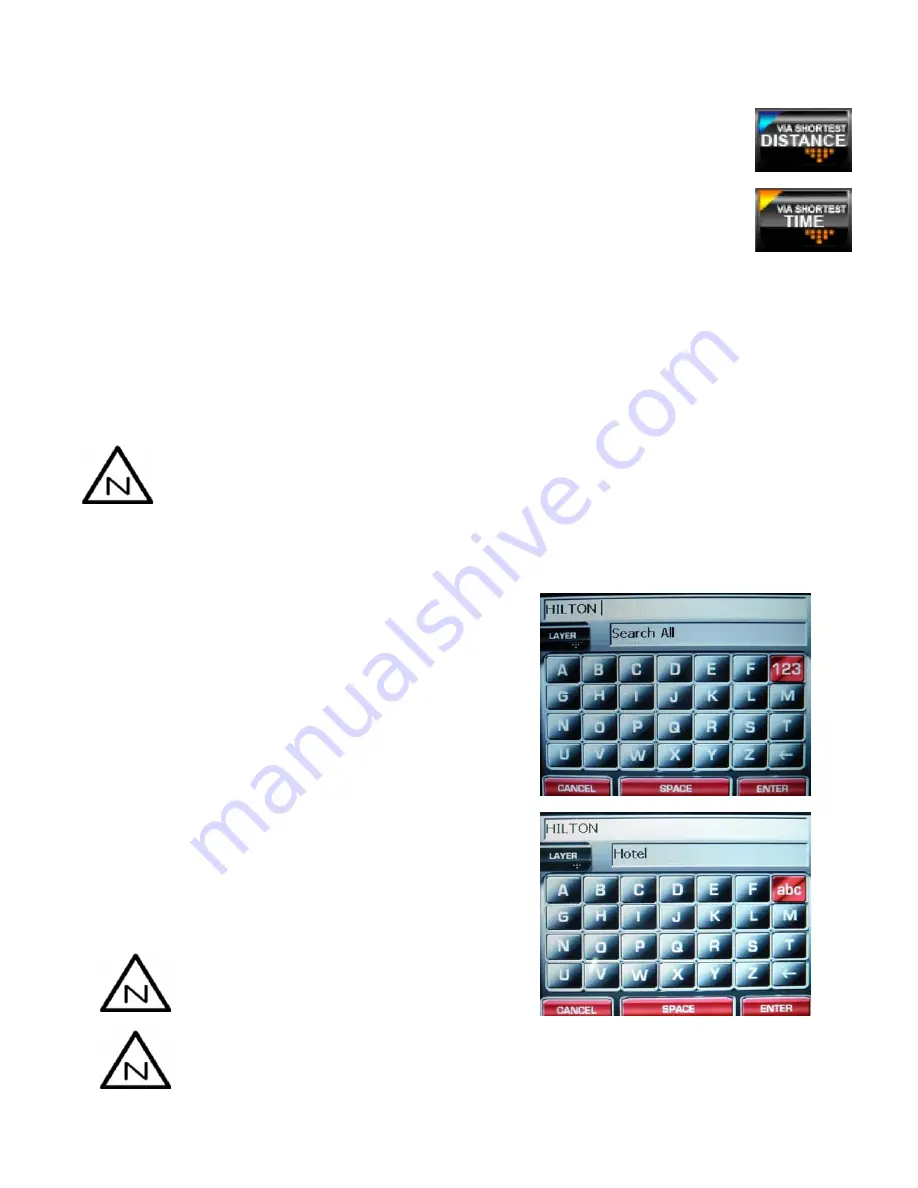
Page 8 of 18
Selecting Your Preferred Routing Method
The Planner tool allows you to determine how you want your route to be planned.
You may choose to route: Via Shortest Time or Via Shortest Distance
•
Tap on the route option button. The route option button displays the current
routing method that is selected i.e. ‘
VIA SHORTEST TIME
’ or ‘
VIA SHORTEST DIST
’.
•
The button would toggle to display the corresponding selected route method.
Proceed to Route.
•
Tap on the ‘
ROUTE
’ button to start your routing. Otherwise, tap on ‘
CLEAR
’ to clear your existing route.
•
Upon successful routing, the system would lead you to the navigation map and you are on way to your
destination.
See:
“
NAV
FDRIVE
NAVIGATION MAP – WHERE IT ALL HAPPENS
” to see what you can do in the
navigation map!
NAV
FDRIVE
SEARCH – SEARCHING FOR THAT LOCATION
With the NAVFDRIVE Search tool, you can search for a location.
•
Tap on the ‘
SEARCH
’ button to launch the Search tool.
A NAVFDRIVE generic keyboard would be launch for you
to enter a keyword to search. You may enter a location
name (e.g. road name, building name) or a specific
address (e.g. Alfred House Gardens).
•
Enter your desired keyword by pressing the alphabet
keys (E.g. Hilton).
•
To switch to the numeric keyboard, tap on the ‘
123
’
button to access it and tap on the ‘
ABC
’ button to
return to the alpha keyboard.
•
Tap on the ‘
ENTER
’ button to proceed with your
search. The search tool shall start the search process
and display the results in the Search Results panel.
The search tool would search for the
location in a specific layer, if you had
selected
a
specific
layer. (See – Searching
-In Layers).
As the Search Results would display a maximum of 200 matched locations, it is advisable to
enter a more specific keyword rather than a generic keyword.


















