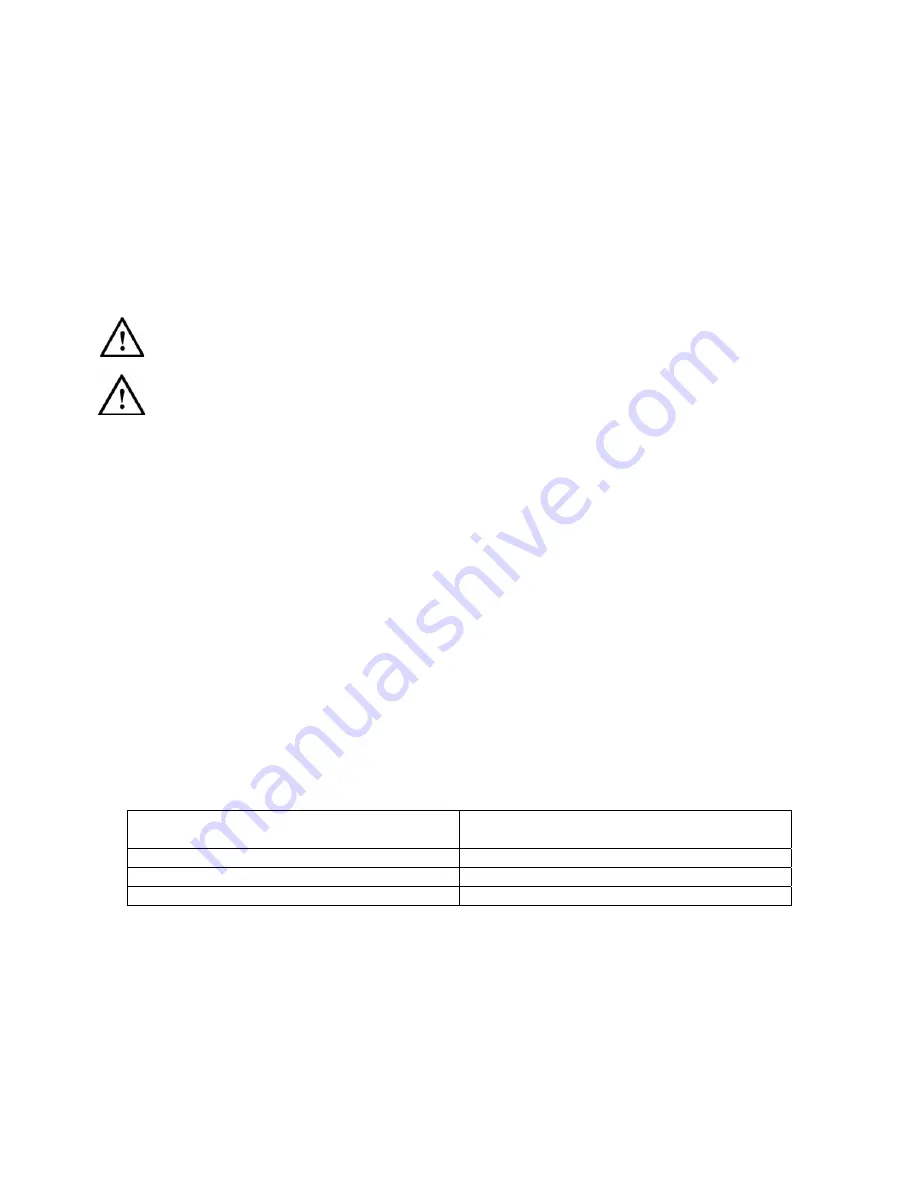
Page 17 of 18
Switching Between the Head-Up and North-Up Mode
•
The Navigation Mode can be viewed in either Head-Up or North-Up mode.
•
In the Head-Up mode, the direction of travel (indicated by the Navigation arrow) is always upwards, while
the North direction changes, indicated by the direction of the North compass.
•
In the North-Up mode, the direction of travel changes while the North direction is kept fixed and pointing
upwards.
•
To switch, tap anywhere on the map to open the pop-up menu.
•
Tap on the ‘
NORTH-UP
’ / ‘
HEAD-UP
’ button to switch to the next mode.
The button would display the next state that you are switching to.
The Map Mode can be viewed only in North-Up mode.
Playing Your Route Simulation
•
If you have a route present, you can simulate the route to preview the journey you’ll be taking.
•
Tap anywhere on the map to open the pop-up menu.
•
Tap on the ‘
SIMULATION ON
’ button to start simulation.
•
To end the simulation, open the pop-up menu and tap on the ‘
SIMUATION OFF
’ button.
Adding a Favourite
•
You can add a favourite directly from the map.
•
Tap anywhere on the map to open the pop-up menu.
•
Tap on the ‘
ADD FAVOURITE
’ button to add the location to your favourite list.
•
The location saved depends on the mode you are in i.e. Navi Mode / Map Mode and if there is a GPS
signal present. Refer to the table below.
STATE
LOCATION BASED
Map Mode (NAVI OFF)
Location in centre point of the map
Navi Mode (NAVI ON) with GPS
Location based on GPS position
Navi Mode (NAVI ON) without GPS
Location in centre point of the map
Search for Amenities Nearby
•
You can search for nearby amenities based on the location on the map.
•
Tap anywhere on the map to open the pop-up menu.
•
Tap on the ‘
WHAT’S NEARBY
’ button to search for amenities within 1km radius of the location on the map.
•
The location of reference depends on the mode you are in i.e. Navi Mode / Map Mode and if there is a
GPS signal present. Refer to the table above.
















