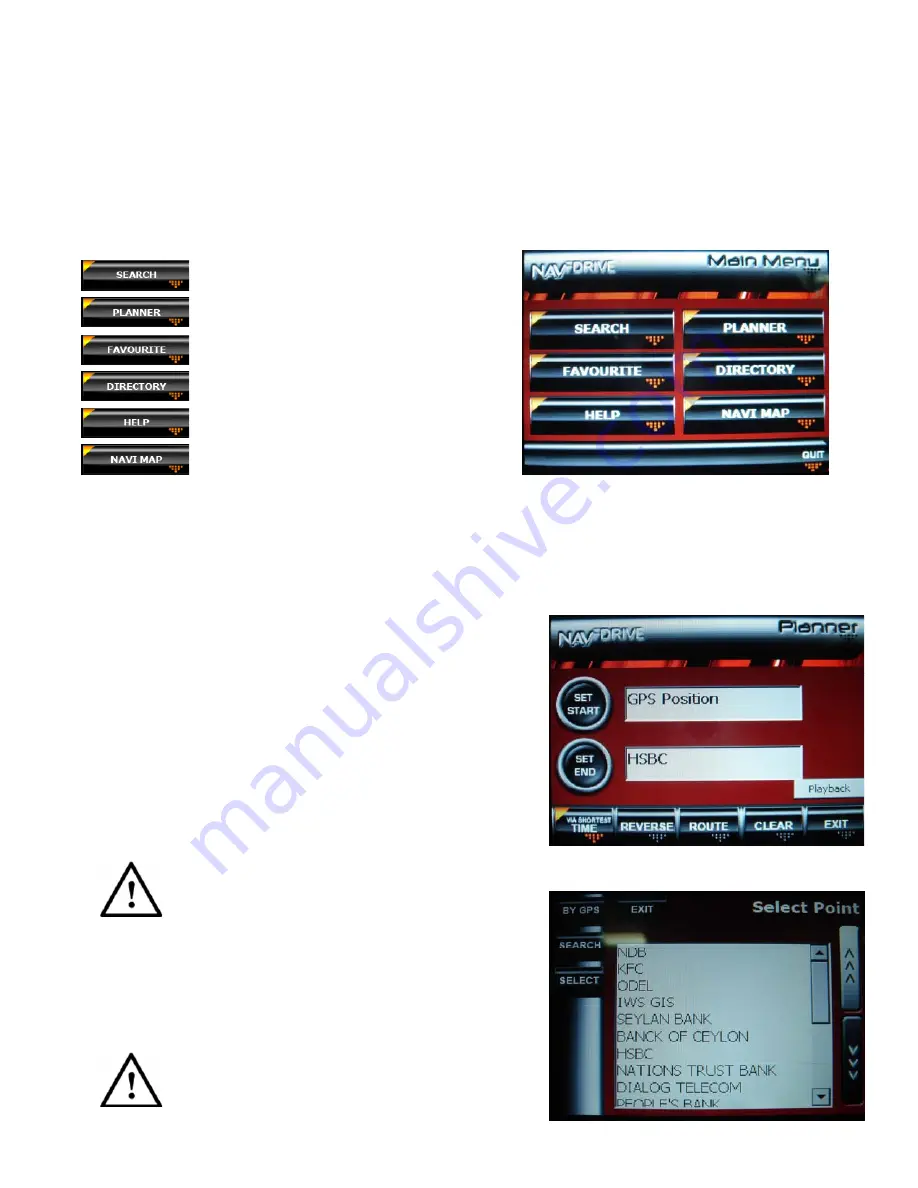
Page 7 of 18
NAV
FDRIVE
– YOUR NAVIGATION COMPANION
NAV
FDRIVE
provides you with easy-to-use tools to search and view locations, plan a route to your desired
destination as well as store and manage your favourite locations in just a few finger taps.
Navigating has never been easier!
•
To access the application, tap on the ‘
NAVIGATION
’ button on the Welcome Menu.
The Main Menu will be displayed. You will find buttons linking to the various tools that will help you in your
navigation.
Launches the NAV
FDRIVE
Search tool
Launches the
Launches the NAV
FDRIVE
Planner
Launches the
Launches the NAV
Fdrive
Favourite Manager
Displays the
NAV
FDRIVE
Directory
Displays the Main Menu Help screen
Launches the
Launches the NAV
FDRIVE
Navigation
Map
NAV
FDRIVE
PLANNER – PLANNING YOUR JOURNEY
NAVFDRIVE Planner allows you to plan your journey to your desired location with great ease. In this Wizard-like
interface, planning is a breeze!
•
Tap on the ‘
PLANNER
’ button to launch the Planner
tool.
Setting Your Points
•
Tap on the Set Start button to set your start point.
Similarly, tap on the Set End button to set your end
point.
A subsequent panel displayed would allow you to set your
points by three methods.
•
Tap on the
‘BY GPS’
button to set your Start Point
based on your current location.
This is applicable only for your Start Point and very useful if you wish to plan a route
from
where
you
are.
•
Tap on the ‘
SEARCH
’ button to set your points by a
location/address search. (See: WHERE IS THIS PLACE?)
•
Otherwise, you can select any of your favourite points
as your start/end point! Tap on the desired favourite
point to select.
By
tapping
the
‘
REVERSE
’ button, you can
easily interchange your Start and End
Point.


















