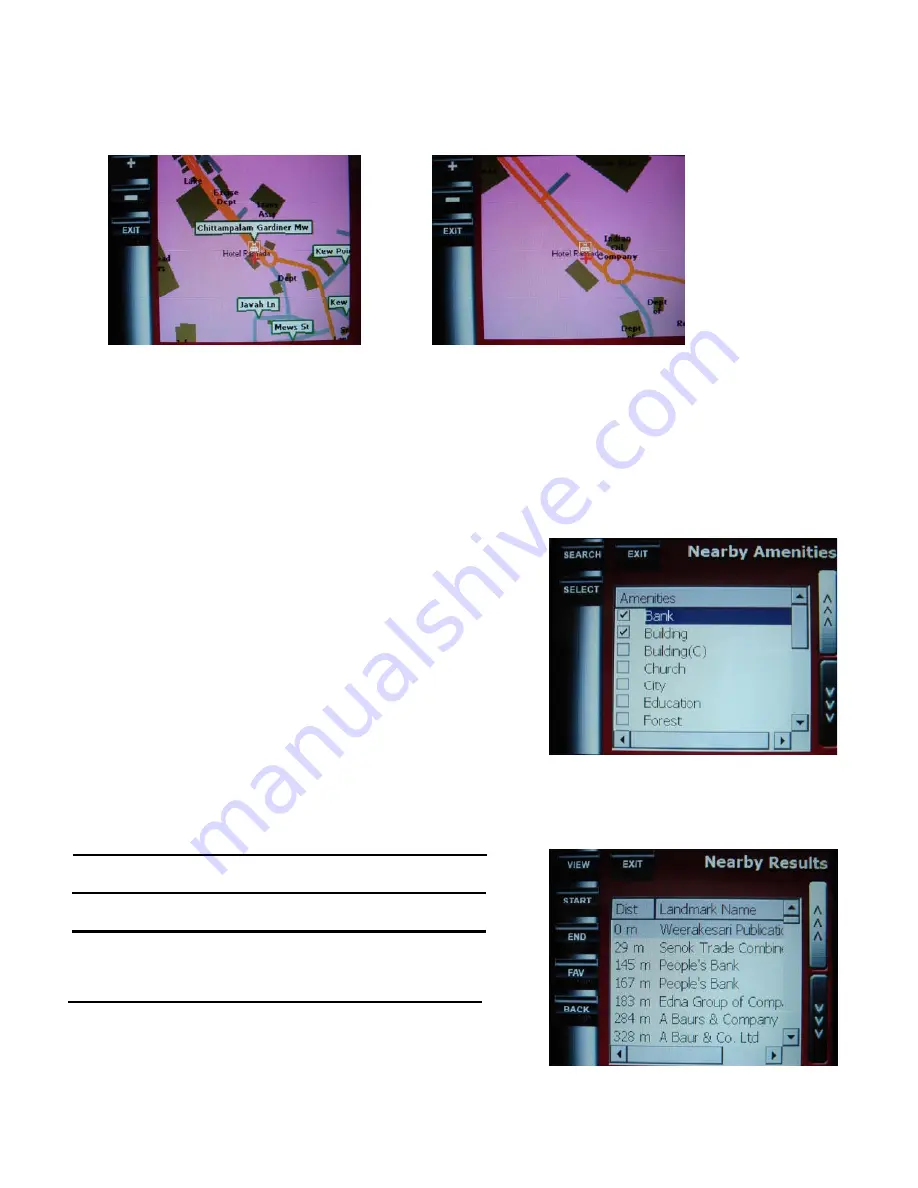
Page 10 of 18
Viewing Location in Map View
A location displayed on a list, for example in Search Results, could be viewed in the Map View screen.
•
Upon tapping on the ‘
VIEW
’ button, the location will be displayed as shown.
•
The selected location is positioned in the centre of the map and indicated by the
‘+’
sign.
•
To zoom in on the location, tap the ‘
+
’ button.
•
To zoom out, tap the ‘
-
‘ button.
•
To exit from the screen, tap the ‘
EXIT
’ button.
Searching for Amenities Nearby
You may want to search for nearby amenities. Amenities found within a 1km radius of a selected location
would be displayed in the results screen.
•
Tap on the ‘
NEARBY
’ button after selecting the
location e.g. in the Search Results.
•
Select the desired amenity from the list of amenities.
You can use tap on the checkbox or tap on the
‘SELECT’ button.
•
Tap ‘SEARCH’ to proceed.
•
If any of the amenities you selected are found within a
1km radius, it would be displayed.
From the results list, you can select any of the location and carry out any of the actions below.
VIEW:
To view the selected location in the Map view
START:
To set the location as your start point
END:
To set the location as your end point
FAV:
To save the location as your favourite point
BACK:
To do another nearby search
EXIT:
To exit the Search Results panel and return to
the Main Menu


















