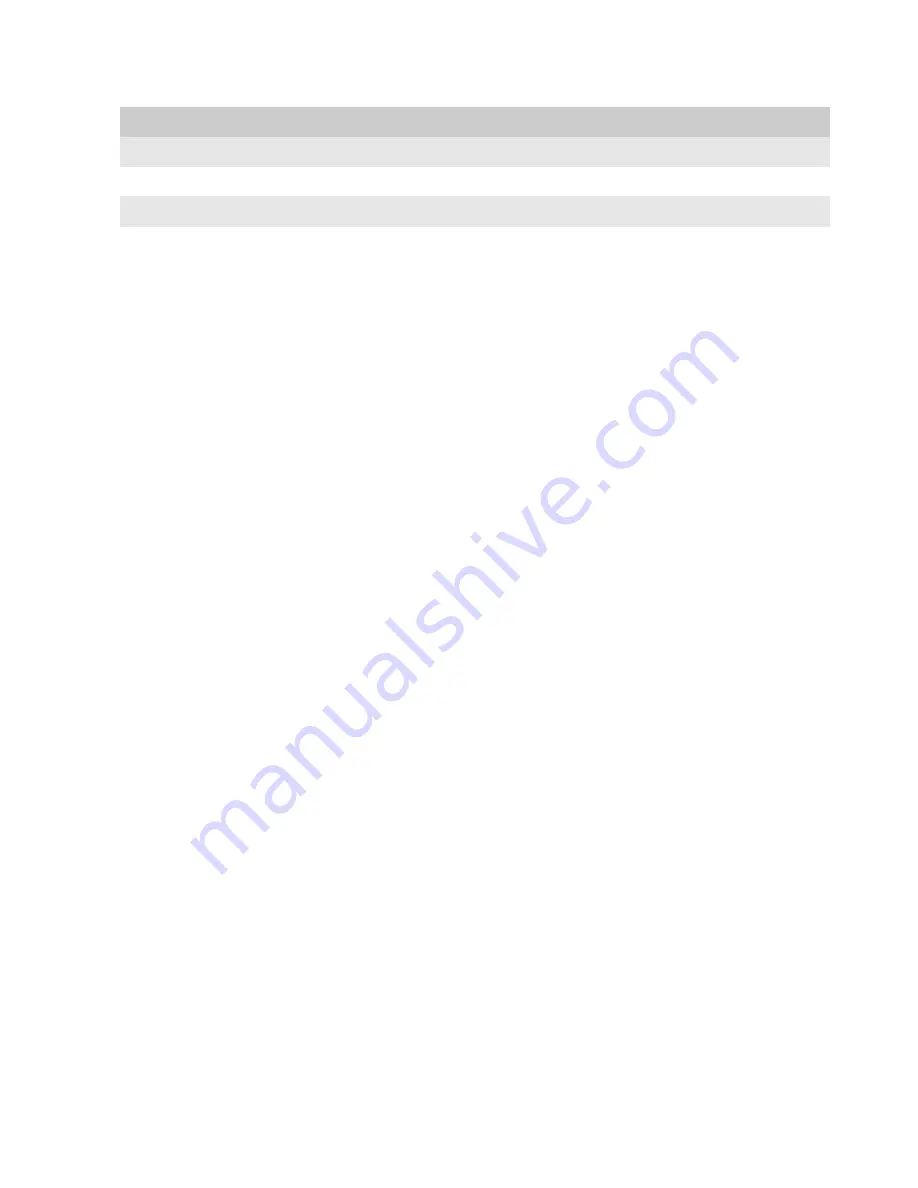
Revision History
Please refer to the table below for the updates made on the EasyNote NM85 / NM86 / NM87 / NM89 / NM98 service guide.
Service guide files and updates are available on the ACER/CSD web. For more information, refer to http://csd.acer.com.tw
Copyright
© 2010 Packard Bell is a registered trademark of Packard Bell BV. All rights reserved. All other brands and product names are
trademarks or registered trademarks of their respective companies.
PRINTED IN TAIWAN
Date
Chapter
Updates
Summary of Contents for EasyNote NM85
Page 1: ...EasyNote NM85 NM86 NM87 NM89 NM98 SERVICEGUIDE ...
Page 6: ...Contents iv ...
Page 12: ...CHAPTER 1 System specifications 6 System block diagram ...
Page 38: ...CHAPTER 2 System utilities 32 ...
Page 100: ...CHAPTER 3 Replacing notebook components 94 ...
Page 120: ...CHAPTER 4 Troubleshooting 114 ...
Page 121: ...CHAPTER5 115 Connector locations System board layout ...
Page 125: ...CHAPTER6 119 FRU Field Replaceable Unit list Introduction Exploded diagram FRU list ...
Page 133: ...APPENDIXA 127 Test compatible components Introduction Microsoft Windows 7 Compatibility Test ...
Page 137: ...APPENDIXB 131 Online support information ...
Page 141: ......
Page 142: ...MAN NV5x SVC GDE R1 04 09 ...



































