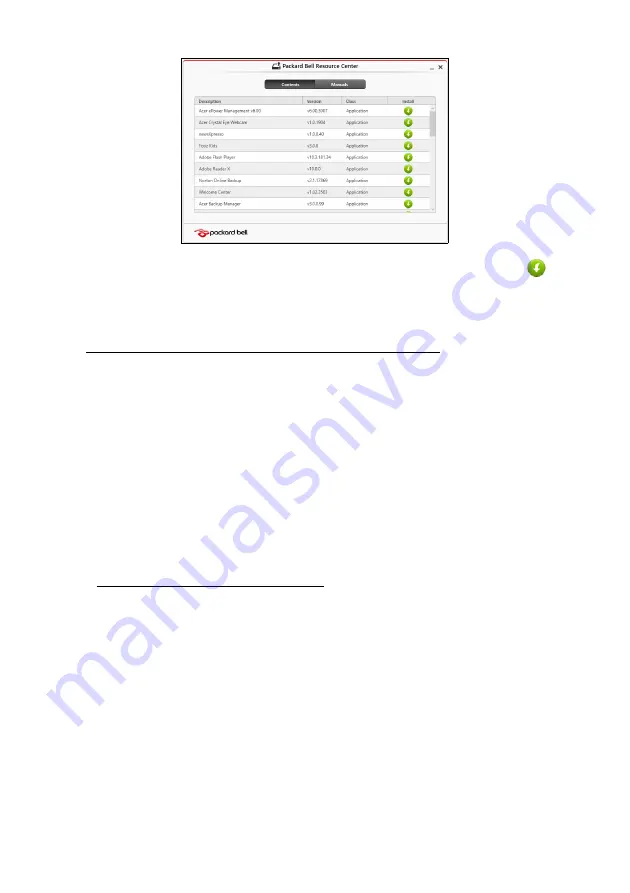
20 - Ghidul de pornire rapid
ă
2. Trebuie s
ă
consulta
ţ
i sec
ţ
iunea
Con
ţ
inut
din
Packard Bell Centrul de
resurse
.
3. Da
ţ
i clic pe pictograma de
instalare
pentru elementul pe care
dori
ţ
i s
ă
-l instala
ţ
i, apoi urma
ţ
i solicit
ă
rile de pe ecran pentru a
finaliza instalarea. Repeta
ţ
i acest pas pentru fiecare element pe care
dori
ţ
i s
ă
-l reinstala
ţ
i.
Revenirea la un instantaneu anterior al sistemului
Aplica
ţ
ia Microsoft Restaurare sistem ia periodic „instantanee” ale set
ă
rilor
sistemului dvs.
ş
i le salveaz
ă
ca puncte de restaurare. La majoritatea
problemelor software greu de rezolvat, pute
ţ
i reveni la unul dintre aceste
puncte de restaurare pentru ca sistemul dvs. s
ă
fie din nou func
ţ
ional.
Windows creeaz
ă
în mod automat un punct suplimentar de restaurare în
fiecare zi
ş
i, de asemenea, la fiecare instalare de software sau de drivere
de dispozitiv.
Not
ă
:
Pentru mai multe informa
ţ
ii despre utilizarea Microsoft
Restaurare sistem, din
Start
, tasta
ţ
i „Ajutor”
ş
i da
ţ
i clic pe
Ajutor
ş
i
asisten
ţă
în lista de aplica
ţ
ii. Tasta
ţ
i „Windows restaurare sistem” în
caseta Ajutor c
ă
utare, apoi ap
ă
sa
ţ
i
Enter
.
Revenirea la un punct de restaurare
1. Din
Start
, tasta
ţ
i 'Panou de control'
ş
i da
ţ
i clic pe
Panou de control
în
lista de aplica
ţ
ii.
2. Da
ţ
i clic pe
Sistem
ş
i securitate
>
Centru de ac
ţ
iuni
, apoi da
ţ
i clic pe
Recuperare
în partea de jos a ferestrei.
3. Da
ţ
i clic pe
Deschidere Restaurare sistem
, apoi pe
Urm
ă
torul
.
4. Da
ţ
i clic pe cel mai recent punct de restaurare (într-un moment în care
sistemul dvs. func
ţ
iona corespunz
ă
tor), da
ţ
i clic pe
Urm
ă
torul
, apoi
Terminare
.
5. Va ap
ă
rea o fereastr
ă
de confirmare: da
ţ
i clic pe
Da
. Sistemul dvs. va fi
restaurat utilizând punctul de restaurare specificat. Acest proces poate
dura câteva minute
ş
i ar putea reporni computerul.
















































