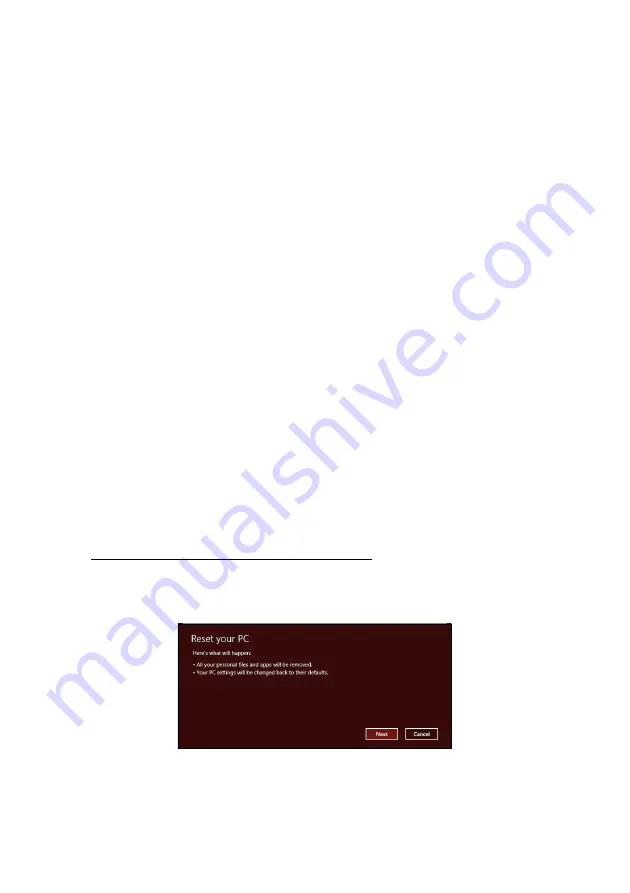
Obnovení -
23
4. P
ř
i spoušt
ě
ní stisknutím tla
č
ítka <
F12
> otev
ř
ete spoušt
ě
cí nabídku.
Spoušt
ě
cí nabídka vám umož
ň
uje vybrat za
ř
ízení, ze kterého se
provede spušt
ě
ní; vyberte jednotku USB.
a. Pomocí kláves se šipkami vyberte
USB Device
, potom stiskn
ě
te
Enter
.
b. Systém Windows se spustí ze zálohy pro obnovení, a ne b
ě
žným
procesem spoušt
ě
ní.
5. Vyberte typ klávesnice.
6. Vyberte možnost
Troubleshoot
a potom zvolte typy obnovy, který
chcete použít:
a. Klikn
ě
te na položku
Advanced
a potom
System Restore
pro
spušt
ě
ní Obnovení systému Microsoft:
Obnovení systému Microsoft pravideln
ě
po
ř
izuje „snímek“ nastavení
vašeho systému a ukládá je jako body obnovení. U v
ě
tšiny problém
ů
se softwarem, které nelze snadno vy
ř
ešit, se m
ů
žete vrátit na n
ě
který
z t
ě
chto bod
ů
obnovení, abyste systém znovu uvedli do provozu.
b. Klikn
ě
te na
Reset your PC
pro spušt
ě
ní procesu resetování:Funkce
Reset your PC
vše odstraní z vašeho pevného disku, potom se
znovu nainstaluje systém Windows a veškerý software a ovlada
č
e,
které byly na vašem systému p
ř
edinstalovány. Pokud máte p
ř
ístup k
d
ů
ležitým soubor
ů
m na pevném disku, zazálohujte si je nyní. Viz
e ze zálohy pro obnovení" na strani 23
.
c. Klikn
ě
te na
Refresh your PC
pro spušt
ě
ní procesu obnovení:Funkce
Refresh your PC
se pokusí zachovat vaše soubory (uživatelská
data), ale p
ř
einstaluje všechen software a ovlada
č
e. Software
nainstalovaný od zakoupení po
č
íta
č
e bude odstran
ě
n (krom
ě
softwaru nainstalovaného z Windows Store). Viz
e ze zálohy pro obnovení" na strani 24
Resetování po
č
íta
č
e ze zálohy pro obnovení
Upozorn
ě
ní: Resetování po
č
íta
č
e vymaže všechny soubory na
vašem pevném disku.
1. Otev
ř
e se okno
Resetovat po
č
íta
č
.
Obrázky jsou pouze orienta
č
ní.
2. Klepn
ě
te na tla
č
ítko
Další.
3. Vyberte opera
č
ní systém, který chcete obnovit (normáln
ě
je k dispozici
pouze jedna možnost).
















































