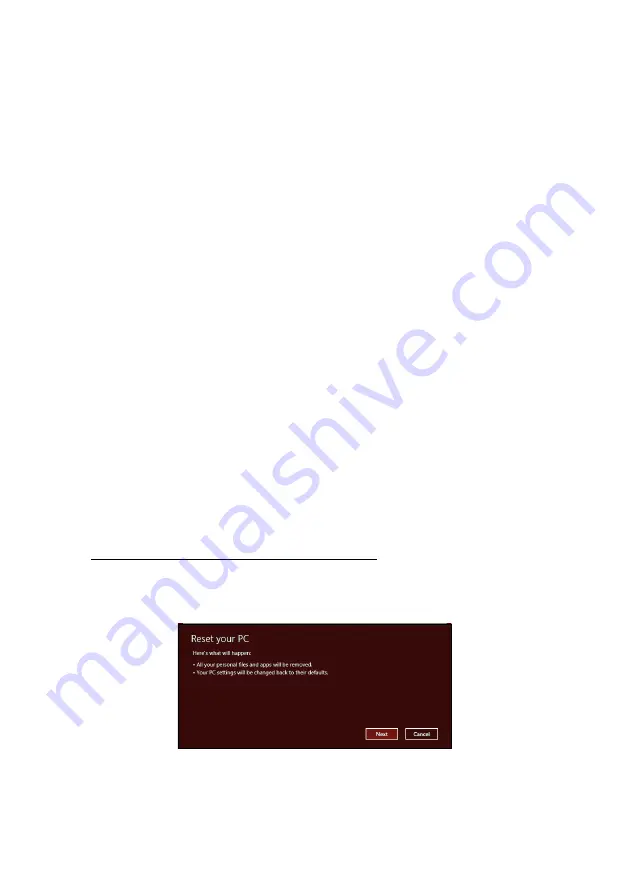
24 - Kolay Kullanym Kylavuzu
4. Aç
ı
l
ı
ş
s
ı
ras
ı
nda, aç
ı
l
ı
ş
menüsünü açmak için <
F12
>'ye bas
ı
n. Aç
ı
l
ı
ş
menüsü, hangi ayg
ı
ttan aç
ı
l
ı
ş
yap
ı
laca
ğ
ı
n
ı
seçmenizi sa
ğ
lar. USB
sürücüsünü seçin.
a. Ok tu
ş
lar
ı
n
ı
z
ı
kullanarak
USB Ayg
ı
t
ı
'n
ı
seçin ve daha sonra
Enter
'a
bas
ı
n.
b. Windows, normal ba
ş
latma süreci yerine kurtarma yede
ğ
inden
ba
ş
lar.
5. Klavye türünüzü seçin.
6.
Sorun giderme
'yi seçin ve kullan
ı
lacak kurtarma türünü belirleyin:
a.
Geli
ş
mi
ş
'i t
ı
klat
ı
n ve
Sistem Geri Yükleme
'yi t
ı
klatarak Microsoft
Sistem Geri Yükleme'yi t
ı
klat
ı
n:
Microsoft Sistem Geri Yükleme özelli
ğ
i, düzenli olarak sistem
ayarlar
ı
n
ı
z
ı
n 'foto
ğ
raflar
ı
n
ı
' çeker ve bunlar
ı
geri yükleme noktas
ı
olarak kaydeder. Ço
ğ
u zor çözülen yaz
ı
l
ı
m sorununda, bu geri
yükleme noktalar
ı
ndan birine geri dönerek sisteminizi yeniden çal
ı
ş
ı
r
duruma getirebilirsiniz.
b. S
ı
f
ı
rlama i
ş
lemini ba
ş
latmak için
PC'nizi S
ı
f
ı
rlay
ı
n
'
ı
t
ı
klat
ı
n:
PC'nizi S
ı
f
ı
rlay
ı
n
, sabit diskinizdeki her
ş
eyi siler ve daha sonra
Windows'u ve sisteminizde ön yüklü gelen tüm yaz
ı
l
ı
mlar
ı
ve
sürücüleri geri yükler. E
ğ
er sabit disk sürücünüzdeki önemli
dosyalara eri
ş
ebiliyorsan
ı
z,
ş
imdi yedekleyin. Bkz
.
c. Yenileme i
ş
lemini ba
ş
latmak için
PC'nizi Yenileyin
'i t
ı
klat
ı
n:
Bilgisayar
ı
n
ı
z
ı
yenileyin
, dosyalar
ı
n
ı
z
ı
(kullan
ı
c
ı
verileri) korumaya
çal
ı
ş
ı
r ancak tüm yaz
ı
l
ı
mlar
ı
ve sürücüleri tekrar yükler.
Bilgisayar
ı
n
ı
z
ı
sat
ı
n ald
ı
ktan sonra yükledi
ğ
iniz yaz
ı
l
ı
mlar
kald
ı
r
ı
lacakt
ı
r (Windows Store'dan yüklenen yaz
ı
l
ı
mlar hariç). Bkz
Kurtarma yede
ğ
inden bilgisayar
ı
n
ı
z
ı
s
ı
f
ı
rlama
Dikkat: PC'nizi S
ı
f
ı
rlay
ı
n i
ş
lemi sabit disk sürücünüzdeki tüm
bilgilerin silinmesine neden olacakt
ı
r.
1.
PC'nizi S
ı
f
ı
rlay
ı
n
penceresi aç
ı
l
ı
r.
Görüntü sadece referans amaçl
ı
d
ı
r.
2.
İ
leri
’yi t
ı
klay
ı
n.
3. Kurtar
ı
lacak i
ş
letim sistemini seçin (normalde yaln
ı
zca bir seçenek
vard
ı
r).
















































