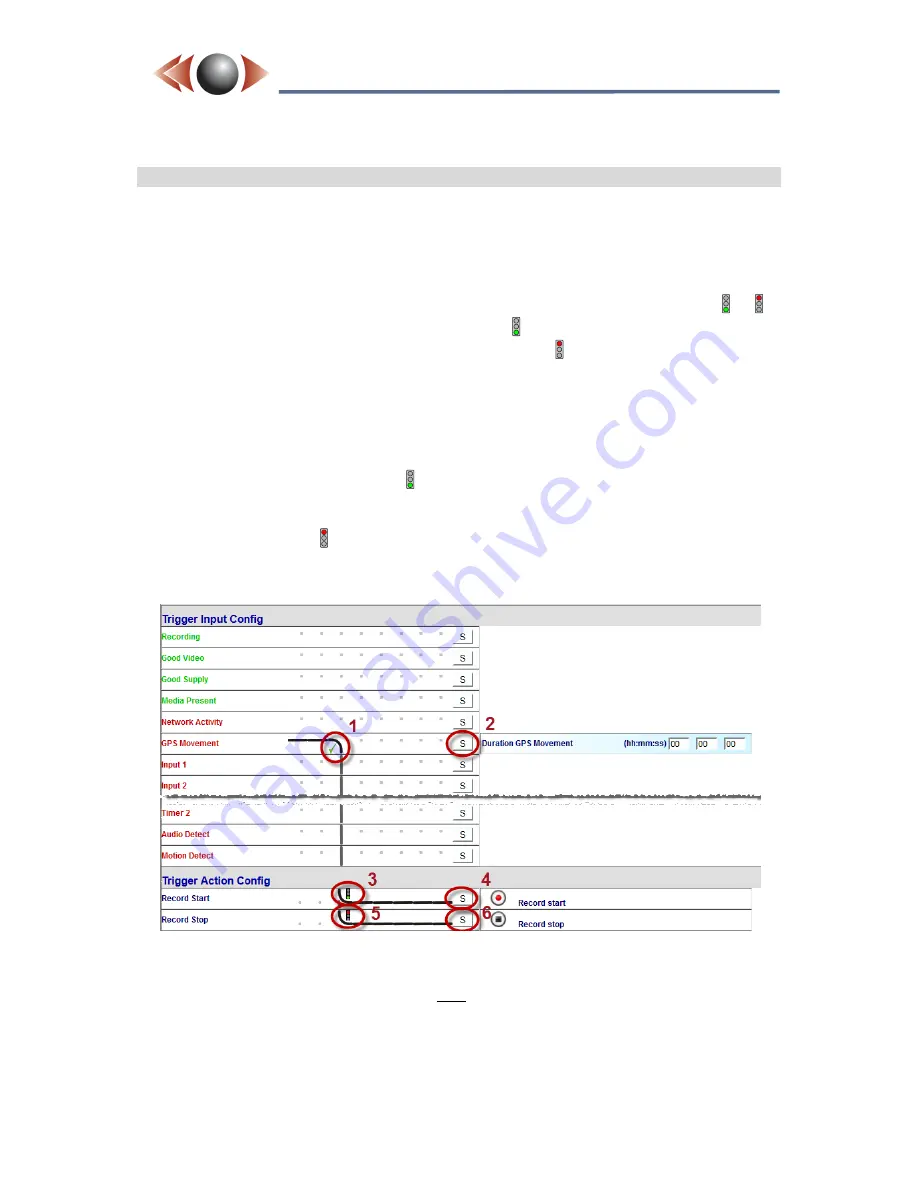
Issue: 4.7.2134-2
Ovation Systems Ltd
Page 25
www.ovation.co.uk
FlashBack-3
Covert Video Recorder
User Guide
7.8 Introduction to Expert Triggers.
The Expert Trigger page has two main sections. The "Trigger Input Config" section lists all
the possible trigger inputs.
Below this
, the "Trigger Action" section shows a list of possible
actions as a result of a Trigger Input.
Each Trigger Input can be associated to one or more Trigger Actions. To configure a Trigger,
place a tick (
) next to the required Trigger Input row and a green or red traffic light ( or )
in same column of the required Trigger Action row. A green traffic light represents the start
of the trigger (eg a switch closing or PIR becoming active) a red traffic represents the end
of the trigger (eg a switch opened or a PIR becoming inactive).
The following example is the set up for starting / stopping recording on GPS Movement:
1.
Click a “• “ in an unused column of the “GPS Movement” row until
is shown.
2. Press
[S]
(store) the
in the "GPS Movement” row.
3. Click to place a green
traffic light ( ) in the same column as the
above, and in the
same row as the required Trigger Action (in this case the "Record Start" row).
4. Press
[S]
(store) in the "Record Start" row, this stores the configuration.
5. Set a red traffic light ( ) in the "Record Stop" row, this stops recording when the GPS
trigger stops.
6. Press
[S]
in the "Record Stop" to store.
Figure 20: Example Expert Trigger: set input 1 to start / stop
Recording on GPS movement
NB►
A red tick is also available (
), this is only required for triggers which work in reverse,
i.e. external triggers which are active when open, rather than active when closed.
TIP►
The list of possible trigger inputs shows inputs which are currently active in green,
inactive in red.





















