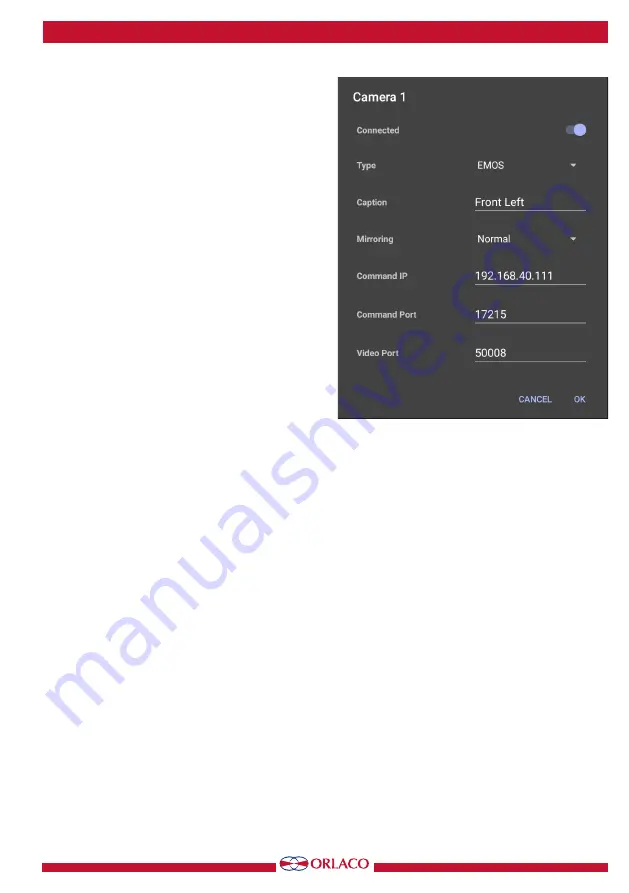
13
User manual
UM0972260 A 07
1.5. PhotonView configuration
In PhotonView from the main view screen, tap for
the on-screen menu, tap the configuration gear
icon and in the Settings selector tap on ‘Photon-
View App settings’.
In the default configuration, there is no Google
user account associated with the tablet and the
PhotonView menu is ‘open’ for every user of the
tablet.
When a Google account is set on the tablet, this
would be necessary when the user wants to down-
load a new app from the Google play store, then
this account is also able to alter all settings on the
PhotonView menu.
From top to bottom, de factory defaults for Pho-
tonView are shown here.
User Interface
, Theme: Brushed Metal, View
Mode: Quad camera to show all possible attached
cameras and Picture Stretch: is enabled.
The
View Mode
can be set to a single camera to
show one of possible four attached cameras. When
Front/Rear
(camera 1 and 3),
Rear/Rear
(camera
2 and 4) or
Left/Right
(camera 1 and 2) view is
selected, the main view screens show only the 2
cameras as indicated. The last option is Vehicle
Direction and that enables the tablet to display a
view according to the switch wire inputs on the
WISR. Note that this feature must be enabled on
the WISR portal setting.
Device:
Network interface:
Auto
→
leave this on
Auto.
Nearby WISR selection:
Manual only
→
leave this
on Manual only.
When the connection was lost it will automatically
reconnect without asking.
Camera settings:
A number of functions can be
configured for each possible EMOS camera. Tap
on one of the Cameras 1 to 4 and a corresponding
menu opens, see figure 47.
When
Connected
is off, this camera will not be
shown,
Caption
is just a name for the user it is not
shown on the screen,
Mirroring
can be used to
Figure 47






















