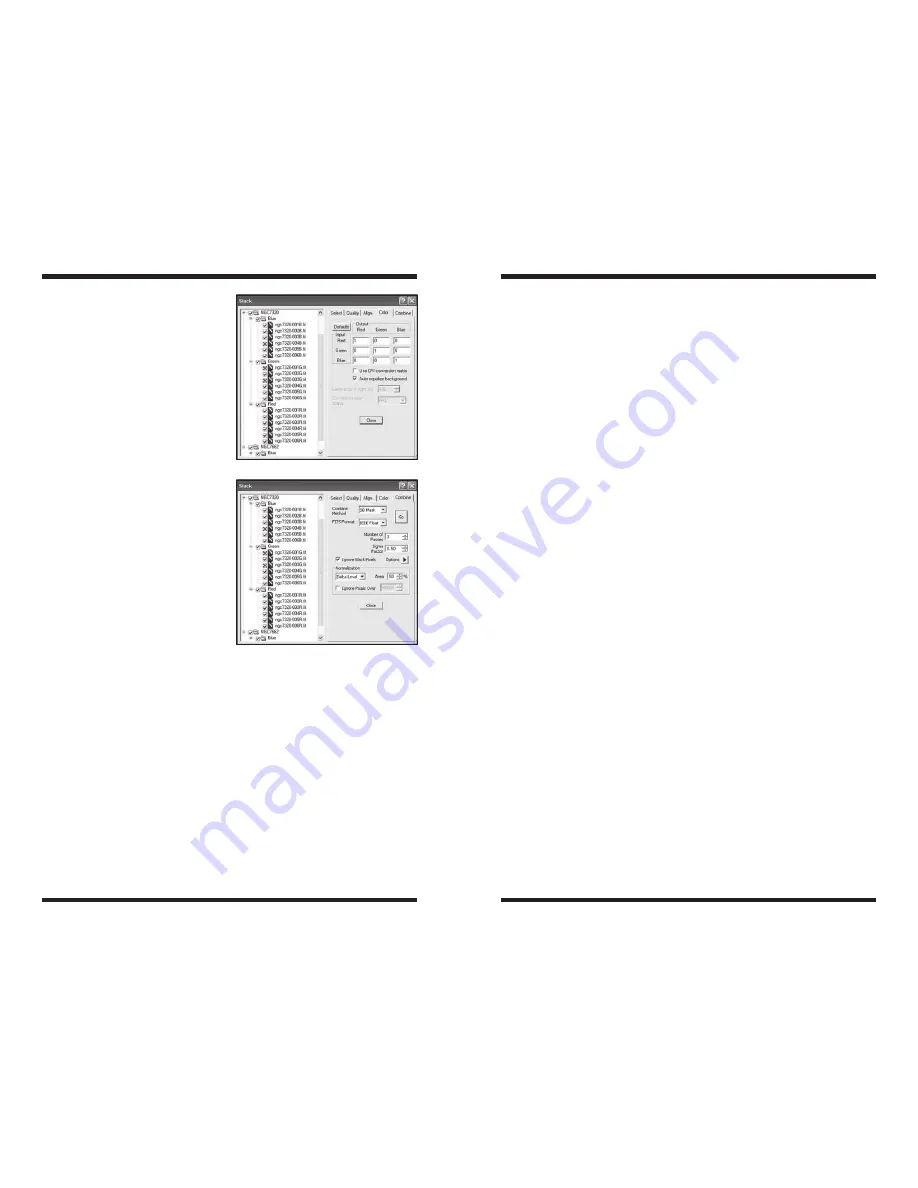
30
31
10. You can select one of the images
to be the
Reference Image,
using the
right-click menu. This
image will not be shifted during
alignment; all other images will be
aligned to it. If you do not select
the reference image, the first
image in the list will be used.
11. Select the
Color tab (Figure 29).
If you wish to customize the color
balance settings you may do
so; otherwise click the
Defaults
button, which assumes 1:1:1
color balance. Also turn on
Auto
equalize background to remove
any background color cast due to
sky glow.
12. Select the
Combine tab and set
the
Combine Method (Figure
30). For large numbers of images
we recommend using
Sigma
Clip; a Sigma Factor of 3 is a
good starting point. If you have a
modest number of images the SD
Mask mode will produce a better
result (but will take more time); a
good starting point for the settings
is a
Sigma Factor of 0.5 and a
Number of Passes of 3.
13. Be sure to turn on
Ignore Black
Pixels. If there are any areas
where the images do not completely overlap, this will ignore the contribution
from the missing data. Otherwise you may get strips across the edges of the
image that look dimmer.
14. Set Normalization to
Linear and set Area to 50%. This setting assumes that
any changes in intensity between the images are due to extinction rather
than changes in background level. If you have strong background level
changes you may want to use
Delta-Level instead.
15. Select whether you want the results created as new images or written to a
disk folder using the commands in the
Options menu.
16. Click
Go to start the stacking process. This may take some time; you can
interrupt and restart the process if needed. If you have multiple image
groups, they will be stacked separately. Color sets will automatically be
color combined. To view results written to a folder, you must close the Stack
command before opening them with the
Open command. Alternatively, you
can simply drag and drop them from Windows Explorer onto the MaxIm DL
window.
Tip: Once you have all the settings the way you like them, you can simply dump
in the images and click the
Go button.
You can also drag-and-drop images onto the
Tree View from the Windows
Explorer, or select files individually.
When you use the
Add Folder option calibration files are automatically ignored;
the other methods for adding files will include them. Usually you don’t want to
stack the calibration files automatically, since the Set Calibration command does
that for you with proper normalization, etc.
There are several methods that will achieve slightly different results when stacking
images, such as,
Average, Sum, Median, and Sigma-Clip. Each of these meth-
ods will improve your image buy stacking it, but each one combines the images
in different ways.
1.
Average sums all the pixels and divides by the number of images chosen to
combine.
2.
Sum adds up all the pixels in the images. This will increase the Max Pixel
value and the offset in the
Screen Stretch window. If you Sum the image,
the file should be saved as a fit in
IEEEFloat (beyond 16 bits) to preserve all
the data in the image.
3.
Median takes the middle pixel value from all of the images. The Median
mode is useful when some pixels are extremely bright or dark (hot/dark
pixels, cosmic ray hits). If Median mode is used, a
Normalize option is
available.
Normalize will remove differences in the image scaling which
could interfere with the median processing.
4.
Sigma-Clip combines the best features of Average and Median. Sigma-
Clip is the best choice for removing unwanted noise, hot pixels and satellite
trails. It works like
Average but also calculates the standard deviation of the
averaged pixel values. The
Sigma Factor will determine how many pixels
from the standard deviation are discarded. The lower the
Sigma Factor, the
more pixels are discarded. 3.0 is a good value to start with. A new average
is calculated without the discarded pixel. This value is assigned to the
corresponding pixel in the output image.
5.
SD Mask is a custom variation on Sigma Clip contributed by Ray Gralak.
This is an iterative algorithm that more effectively removes outlier pixels
while preserving “good” pixels. It is most useful when the number of images
available is too small for effective use of Sigma Clip.
6.
Drizzle is a method intended for combining undersampled, dithered
images developed by Andy Fruchter (Space Telescope Science Institute)
and Richard Hook (Space Telescope European Coordinating Facility). This
process, formally called Variable-Pixel Linear Reconstruction, can restore
Figure 29.
The
Color tab.
Figure 30.
The
Combine tab lets you
select the different combine methods such
as SigmaClip or Average.






















