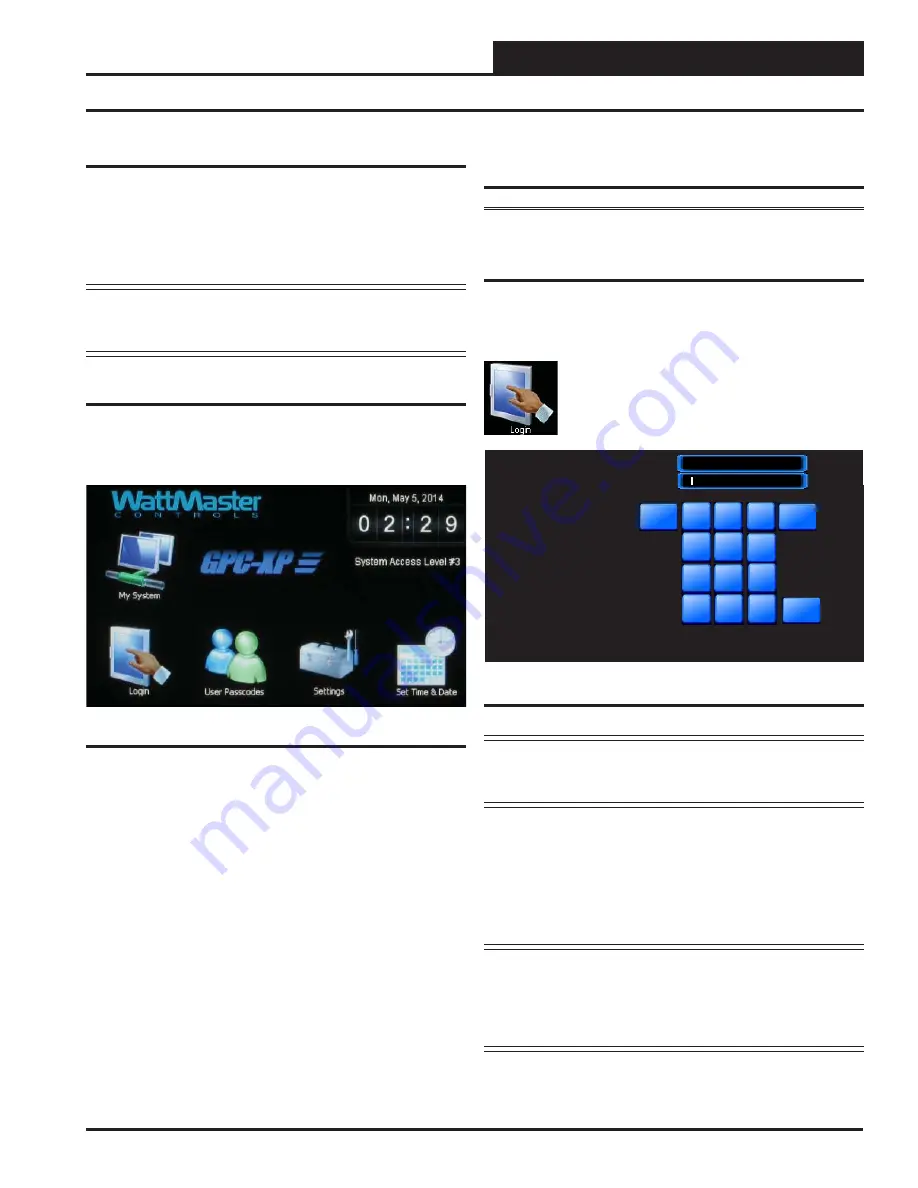
SMTS II for GPC-XP Technical Guide
MAIN SCREEN FUNCTIONS
9
Entering Your System Manager
Passcode
NOTE:
There are three available passcode levels. Level 1 defaults
to 1111, Level 2 defaults to 2222, and Level 3 defaults to 3333. These
defaults can be changed by anyone who logs in at Level 3.
When you power-up your System Manager TS II, the message
System Secured
is displayed under the time display at the upper
right of the
Main Screen
.
Touch
the
< Login>
icon
found on bottom left of the
Main Screen
and
type
the default Level 3 passcode of
“
3333
” using the number keypad to gain access to
all setpoint and confi guration items. See
Figure 7
.
First Things First
The fi rst thing you need to do when setting up your Touch Screen is
to log in. The second thing you need to do is establish user passcodes.
The third thing you need to do is set the clock. After you complete
these simple tasks, you are ready to set your system’s settings, view
GPC-XP status screens, change schedules, and perform force modes.
NOTE:
Do not attempt to make changes to the Touch Screen
while the GPC-XP is initializing. This can cause
programming errors.
Main Screen
Once you have connected your System Manager TS II to a control-
ler and have powered it up with the proper power supply, the
Main
Screen
will appear. See
Figure 6
.
Figure 7: Login Screen
Enter the 4 digit Passcode
for the required Level.
Level #1:
Can change space setpoints.
Level #2:
Can change schedules.
Level #3:
Can change all setpoints.
Esc
1
2
3
4
7
-
0
.
9
8
5
6
OK
<<
Currently:
****
DATA ENTRY
Logging In
Figure 6: Main Screen
NOTE:
For security reasons, the current passcode characters
displayed at the top of the screen are never shown and
appear as asterisks.
Touch
<OK>
. The
Login Screen
will automatically close, and the
passcode will be tested against all previously defi ned passcodes to
determine the passcode’s access level.
If 3333 is still the active Level 3 code, the status message
System
Access Level 3
will now be displayed under the time display at
the upper right of the
Main Screen
.
NOTE:
System Access will automatically default to
System
Secured
after the time set for
Backlight Timeout
in the
System Manager Settings Screen
(see
Figure
12
,
page 12
). If timeout is set to zero, the passcode
will timeout after two minutes.
























