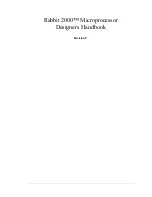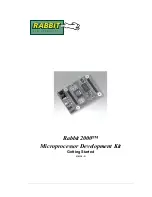Pairing your Booster with your modem
Positioning your Booster
Check your devices
2.
Press and hold the WiFi button and WPS button simultaneously
on your modem until the top row of your modem’s LED lights
start blinking. Then release the WiFi and WPS buttons and wait
for the LED lights to stop blinking.
5.
Unplug your Booster and place it in-between your modem and the
area you want to boost your WiFi coverage.
6.
The colour of the middle LED light on your Booster indicates the
strength of the WiFi connection to the modem. Green means
great, orange is medium, and solid red means your connection is
poor. Flashing red means your connection is lost. If the middle LED
is solid red, try repositioning the Booster closer to your modem to
improve your connection.
Tip:
the best approach is to try a number of placements until you
find optimum WiFi coverage.
3.
Make sure your Booster and modem are within 2 metres of each
other, plugged in and powered on. The Booster may take up to
45 seconds to finish powering on. Please wait until the middle
LED light on your Booster starts flashing before moving on to
the next step.
4.
Press the WPS button on your modem and pairing button on
your Booster for approximately 3 seconds to start pairing them.
Once the middle LED light on your Booster goes from flashing
red to solid red, orange or green, you’ve successfully paired. This
step may take up to 3 minutes. If you’ve purchased more than one
Booster, this step is required for the first and additional Boosters.
7.
After you’ve set up your Booster, you may need to reconnect
your other devices to your WiFi network.
Summary of Contents for Ultra WiFi Booster
Page 1: ...Boost Your WiFi Optus Ultra WiFi Booster Quick Guide ...
Page 8: ......