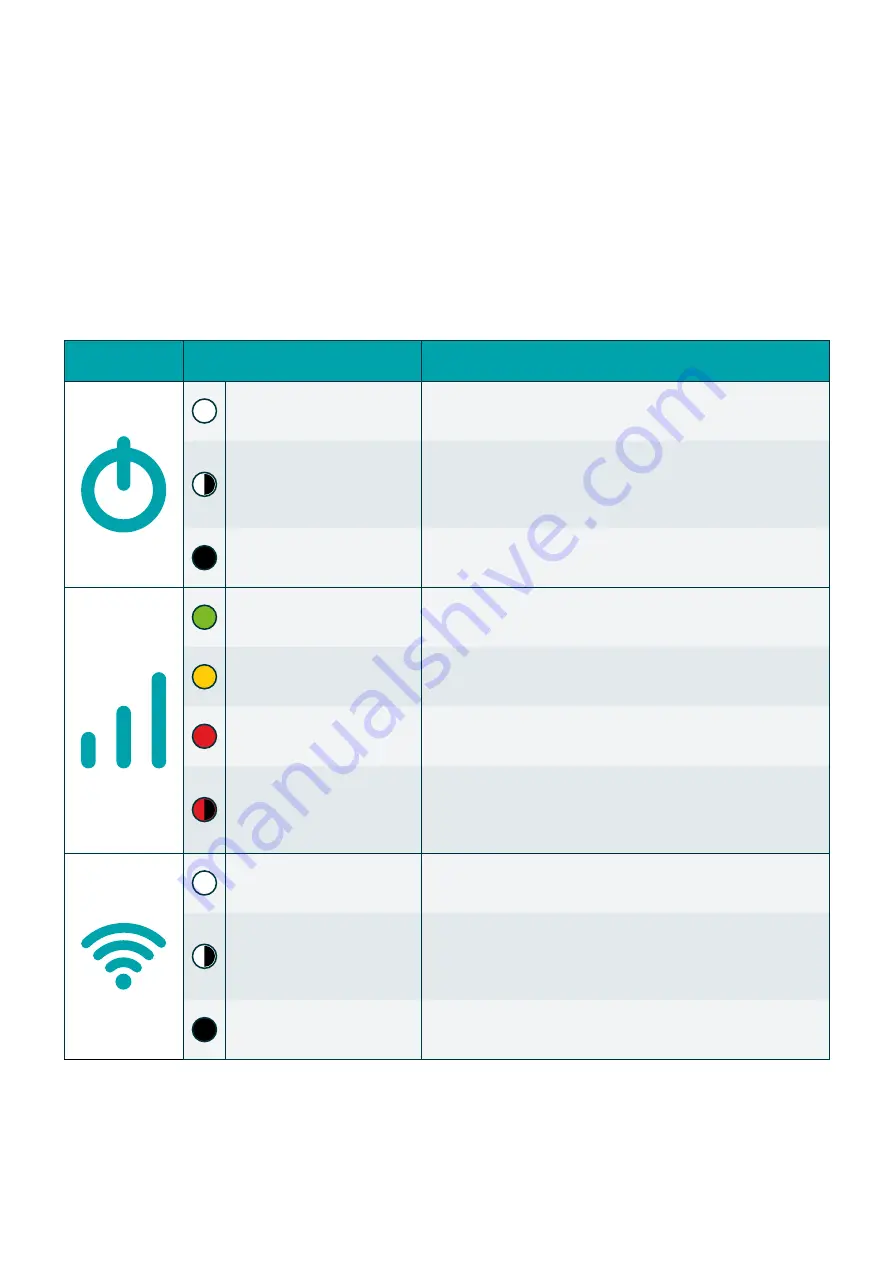
Lights
Positioning your Booster properly is key to ensuring
optimal WiFi coverage.
The LED lights on the front of your Booster indicate the
status and strength of its connection to your modem.
LED
Status
Definition
Solid white
Device is powered on
Flashing white
In combination with other LEDs:
firmware update in progress
Off
Device is powered off
Solid green
Great connection to modem
Solid orange
Medium connection to modem
Solid red
Poor connection to modem
Flashing red
or off
No connection to modem
Solid white
WiFi is turned on
Flashing white
Slow blink: firmware update
Fast blink: device pairing mode
Off
WiFi is turned off
Summary of Contents for Ultra WiFi Booster
Page 1: ...Boost Your WiFi Optus Ultra WiFi Booster Quick Guide ...
Page 8: ......


























