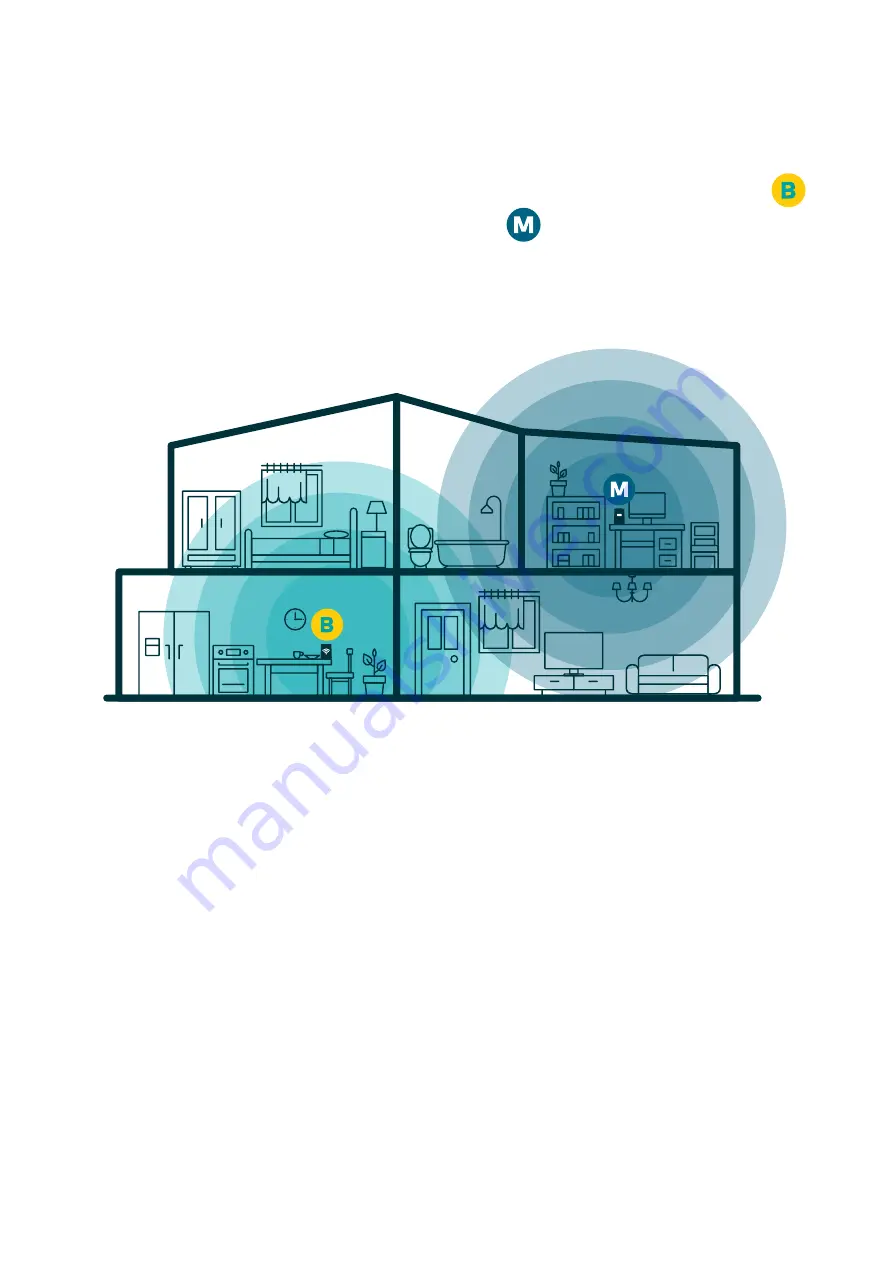
The layout and design of your home makes a big difference
when it comes to finding the ideal placement of your Optus
Ultra WiFi Booster. WiFi strength can be impacted by
factors like wall thickness and other electrical devices
running in the home.
The best approach is to try a number of placements, until
you find what’s optimum in your home. You should place
the Booster close enough to the modem to get a strong
connection, but also at a distance that effectively maximises
the WiFi coverage in your home. To help find the right
placement, you can use the middle LED on your Booster to
check signal strength. Depending on the size of your home,
you may choose to use one or more Boosters to optimise
your WiFi coverage.
Placing your Booster for the
best results
The name says it all really. Your Optus Ultra WiFi Booster
connects with your existing modem to boost your WiFi
signal to areas of your home that may otherwise be out of
range. The result is a stronger network, sharing the same
name and password as your modem for ease of use.
Summary of Contents for Ultra WiFi Booster
Page 1: ...Boost Your WiFi Optus Ultra WiFi Booster Quick Guide ...
Page 8: ......


























