Reviews:
No comments
Related manuals for H30
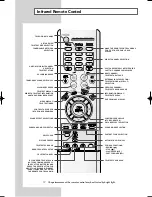
SP-43Q5HL
Brand: Samsung Pages: 6
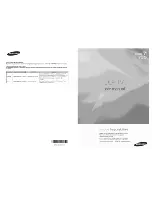
HL61A750A1FXZA
Brand: Samsung Pages: 101

SP-H700
Brand: Samsung Pages: 84

SP-A600
Brand: Samsung Pages: 52

P410M - LED-based DLP Pocket Projector
Brand: Samsung Pages: 51

WX20 - Digital Projector WXGA LCD
Brand: 3M Pages: 16

Personal Projector MP7720
Brand: 3M Pages: 2

Overhead Projector 2660
Brand: 3M Pages: 5

Overhead Projector 1600 Series
Brand: 3M Pages: 9

Multimedia Projector X68
Brand: 3M Pages: 4

Multimedia Projector X68
Brand: 3M Pages: 12

Multimedia Projector X62
Brand: 3M Pages: 14

Multimedia Projector S20
Brand: 3M Pages: 5

WX36
Brand: 3M Pages: 86

Multimedia Projector X70
Brand: 3M Pages: 96

Overhead Projector 1800 Series
Brand: 3M Pages: 9

X21i
Brand: 3M Pages: 108

PT-RZ470EAW
Brand: Panasonic Pages: 138























