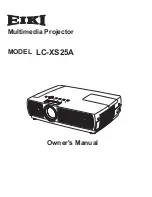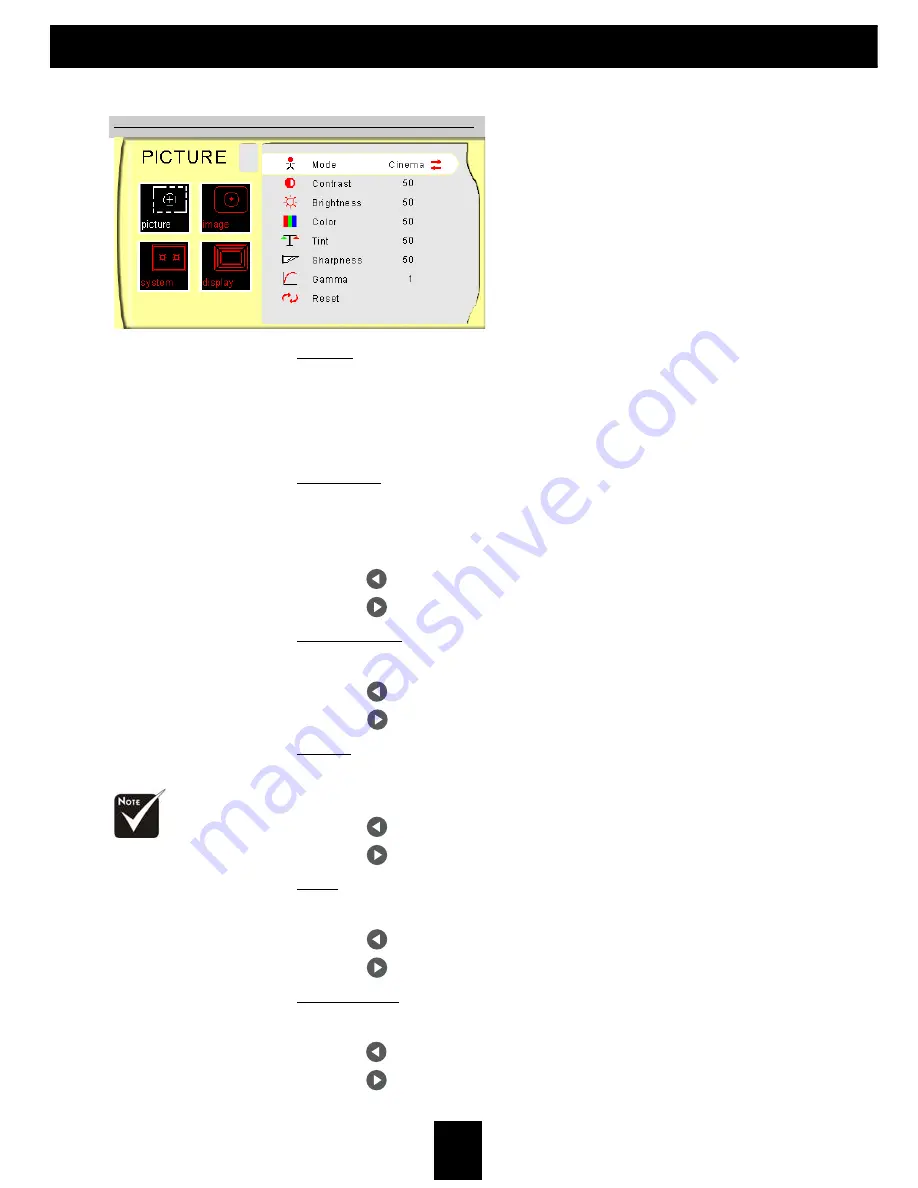
20
E
nglish
PICTURE
Mode
There are three factory presets optimized for various types of
pictures: cinema, normal, and vivid. You can customize contrast,
brightness, intensity, color, tint, sharpness, and gamma for each
preset mode.
Contrast
Contrast controls the degree of difference between the lightest
and darkest parts of the picture. Adjusting the contrast changes
the amount of black and white in the image.
4
Press
to decrease the contrast.
4
Press
to increase the contrast.
Brightness
Adjusts the brightness of the image.
4
Press
to darken image.
4
Press
to lighten image.
Color
Adjusts a video image from black and white to fully saturated
color.
4
Press
to decrease the amount of color in the image.
4
Press
to increase the amount of color in the image.
Tint
Adjusts the color balance of red and green.
4
Press
to increase the amount of green in the image.
4
Press
to increase the amount of red in the image.
Sharpness
Adjusts the sharpness of the image.
4
Press
to decrease the sharpness.
4
Press
to increase the sharpness.
User Controls
The “Tint” sub
menu is not supported
under the Component
Video or Analog RGB
input sources.