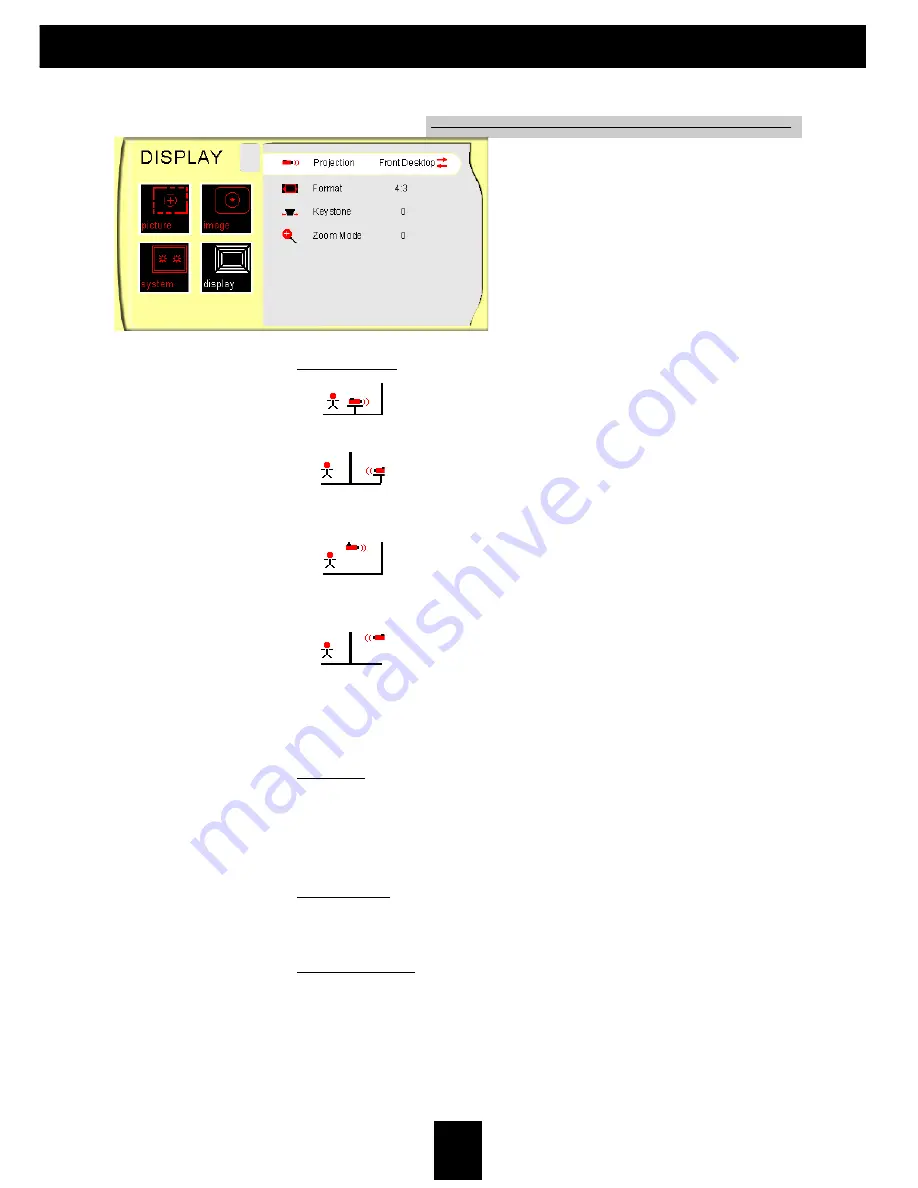
25
E
nglish
DISPLAY
Projection
4
Front-Desktop
The factory default setting.
4
Rear-Desktop
When you select this function, the projector reverses the image
so you may project from behind a translucent screen.
4
Front-Ceiling
When you select this function, the projector turns the image
upside down to accommodate ceiling-mounted projection.
4
Rear-Ceiling
When you select this function, the projector reverses and turns
the image upside down at same time. You can display an image
from behind a translucent screen with ceiling mounted
projection.
Format
There are five screen types including 4x3, 16x9, Window, Native
4x3, and Native 16x9. You may also use remote control to make
your format selection. Please refer to the “Control Panel &
Remote Control” introduction.
Keystone
Corrects image distortion caused by tilting the projector
vertically.
Zoom Mode
Provides different magnification ratios to zoom an image.
Images will be centered after zooming.
User Controls





































