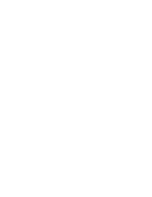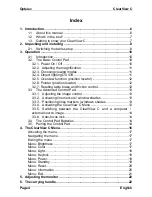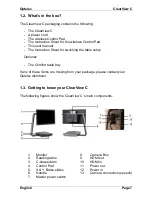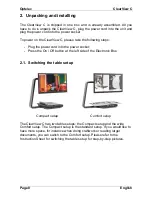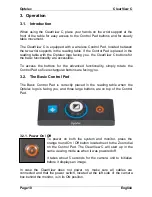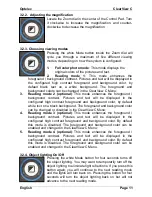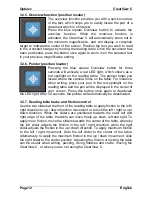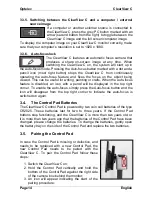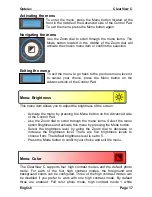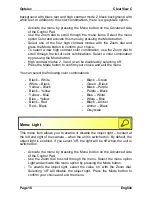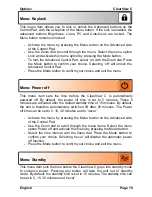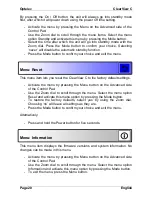Optelec
ClearView C
Page 6
English
1.
Introduction
Congratulations on choosing the ClearView C, a desktop video magnifier
developed by Optelec. The ClearView C enables you to read, write, view
photos, do work and so much more. The ClearView C magnifies and
enhances text, objects and images and allows you to view them in your
preferred high contrast color combination, brightness and contrast settings. It
is easy to operate and can be used at home, work and school.
The ClearView C has a unique ergonomic, modular design that focuses on
ease of use, comfortable reading and maximum working space. The high
quality reading table allows you to move text and objects smoothly beneath
the camera. The integrated user-friendly control pad allows you to switch
between basic and advanced functionalities. The unique design of the
ClearView C ensures a comfortable reading posture and
fits your home’s
interior perfectly.
1.1. About this manual
This manual will help you to become familiar with the ClearView C features
and operation. Please read this manual thoroughly before using your
ClearView C.
Please note that the ClearView C is a modular system. Different ClearView C
models can be assembled by selecting the various modules. This user
manual covers all of the models currently available. Some features and
functions can be added by installing different modules. It is possible that your
model does not support some of the functions or features described in this
manual.
If you have any questions or suggestions concerning the use of this product,
please contact your Optelec distributor
or Optelec’s headquarters by
consulting the contact information page located at the end of this manual. We
greatly appreciate your feedback. We hope you enjoy working with your
ClearView C.
Summary of Contents for Clear View C
Page 1: ......
Page 2: ......
Page 27: ...Optelec ClearView C English Page 27...
Page 29: ......
Page 30: ......