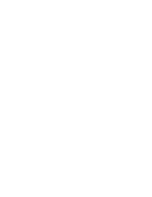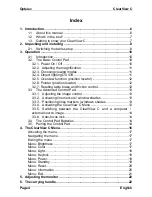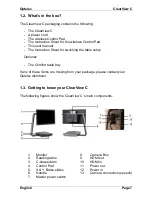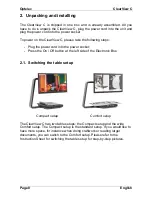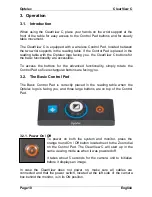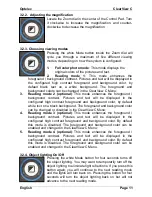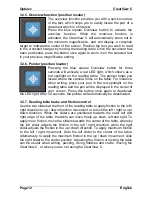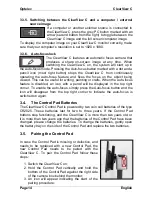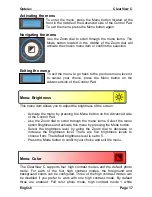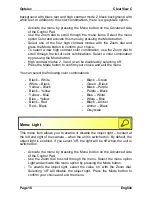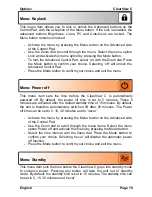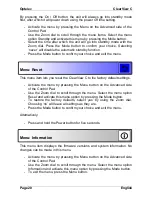Optelec
ClearView C
English
Page 5
Appendix A: Troubleshooting.................................................................... 23
Appendix B: Safety and Regulatory Notices ............................................ 24
Appendix C: Specifications ....................................................................... 26
Optelec offices worldwide .......................................................................... 28
Summary of Contents for Clear View C
Page 1: ......
Page 2: ......
Page 27: ...Optelec ClearView C English Page 27...
Page 29: ......
Page 30: ......