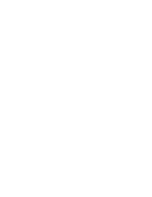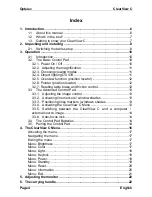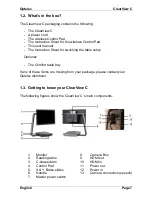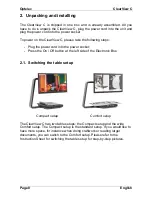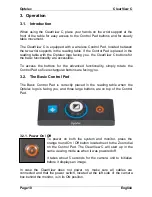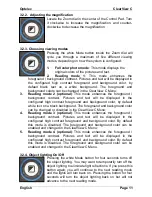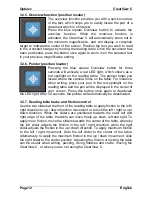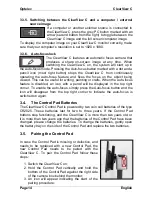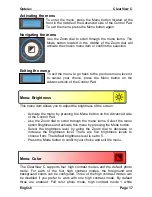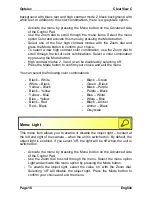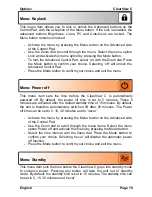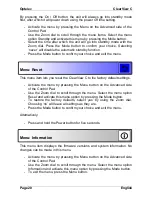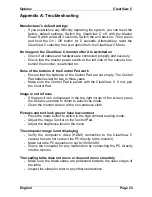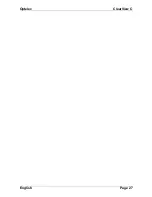Optelec
ClearView C
English
Page 13
3.3. The Advanced Control Pad
The Advanced Control Pad is correctly placed in the reading table when five
rectangular buttons are facing you and three larger buttons are on top of the
Control Pad.
3.3.1. Adjusting the image control
If characters or other on-screen elements are not clearly
visible, use the image control to enhance the image and
increase the sharpness. To adjust the image control, press
the white Image Control button marked with a dot and a
“sun” icon once (most left button). Now use the Zoom dial to adjust the image
control. If no button is pressed within three seconds, the Zoom dial will revert
back to its original zoom function.
3.3.2. Activating line markers / window shades
Pressing the grey Lines / Windows button (second button
from the left) cycles you through the line markers, window
shades and full screen camera image modes. Line markers
are used as guides to make reading text easier or to help
you write under the ClearView C. The window shades function is used to
block a part of an image when screen brightness becomes inconvenient or
when you need to concentrate on only one or two lines of text.
3.3.3. Positioning line markers / window shades
When line markers or window shades are activated, the
top or left line or window shade blinks to indicate it can
be moved up, down, left and / or right. Use the Zoom
dial to move the line marker or window shade. Press
the Mode button to adjust the other line or window
shade. To move the other line marker or window shade use the Zoom dial
again. If no button is pressed for 3 seconds, the Zoom dial reverts back to its
original zoom function and the blinking of the line marker or window shade
stops. Press the dial again to disable the line markers / window shades.
3.3.4. Activating the ClearView C Menu
Press the blue Menu button in the middle, marked with the
word “Menu” to activate the ClearView C settings menu.
For more information about the ClearView C menu, please
refer to chapter 4.
Summary of Contents for Clear View C
Page 1: ......
Page 2: ......
Page 27: ...Optelec ClearView C English Page 27...
Page 29: ......
Page 30: ......