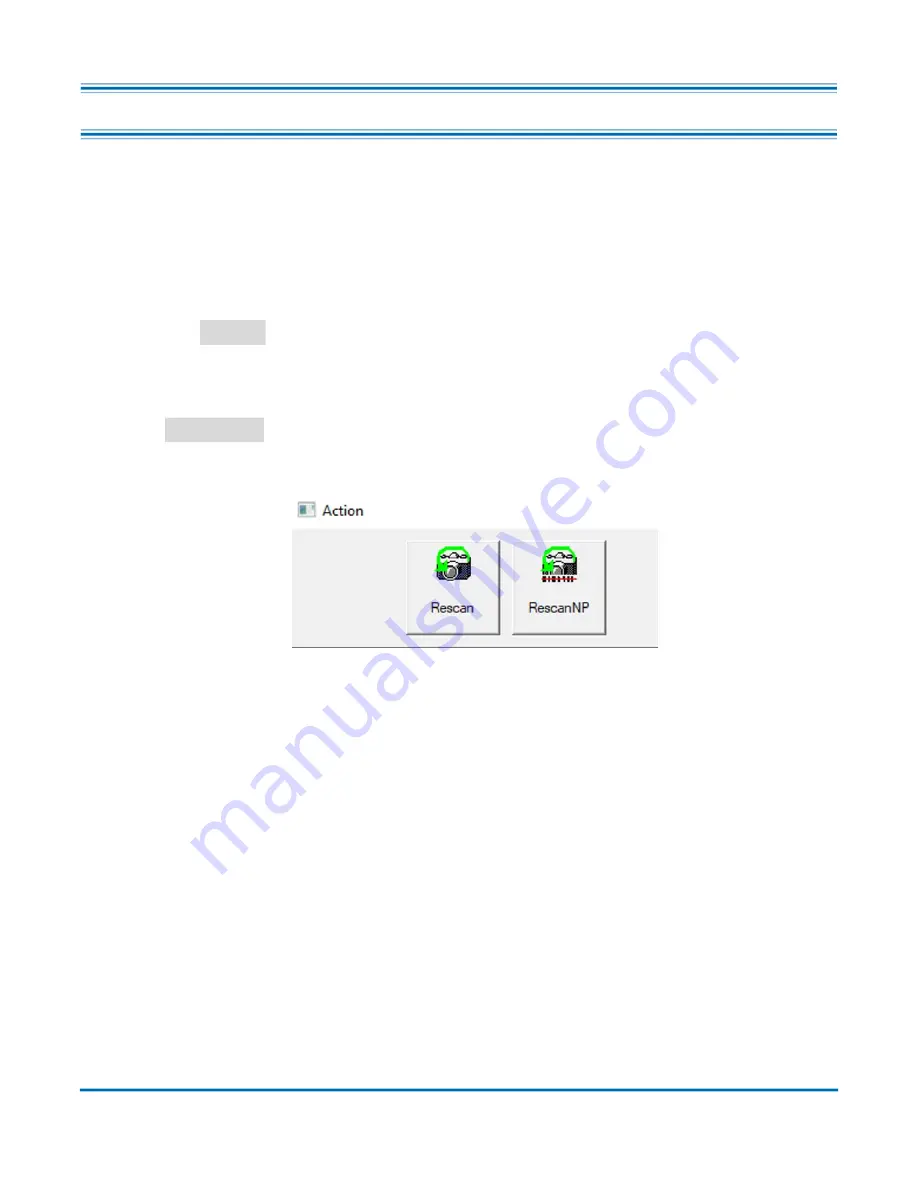
74
Working with Jobs
Operator Manual
OPEX Corporation
4.7. Rescanning an Item
When configured in the Job, CertainScan allows rescanning an image while
the job is running. The Rescan button can be accessed by clicking on the
Actions button in the run screen (Figure 4-7).
1.
Select the item’s thumbnail.
2.
Take the item out of the sort bin.
3.
Press
Rescan
button on run screen to replace the item in the batch.
4.
Place the item onto the conveyor to scan.
Note:
If an audit trail was printed on the item the first time it was scanned,
press
Rescan NP
(no print) to replace the item in the batch. This way, no
additional audit trails will be printed on the item.
Figure 4-7: Rescan Action buttons
Summary of Contents for Falcon+
Page 10: ...10 Table of Contents Falcon Operator Manual OPEX Corporation This page is intentionally blank...
Page 16: ...16 Introduction Falcon Operator Manual OPEX Corporation This page is intentionally blank...
Page 26: ...26 Overview Falcon Operator Manual OPEX Corporation This page is intentionally blank...
Page 64: ...64 Operation Falcon Operator Manual OPEX Corporation This page is intentionally blank...
Page 132: ...OPEX Corporation 305 Commerce Drive Moorestown NJ 08057 4234 USA http www opex com...
















































