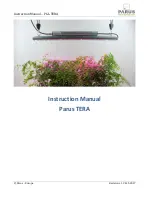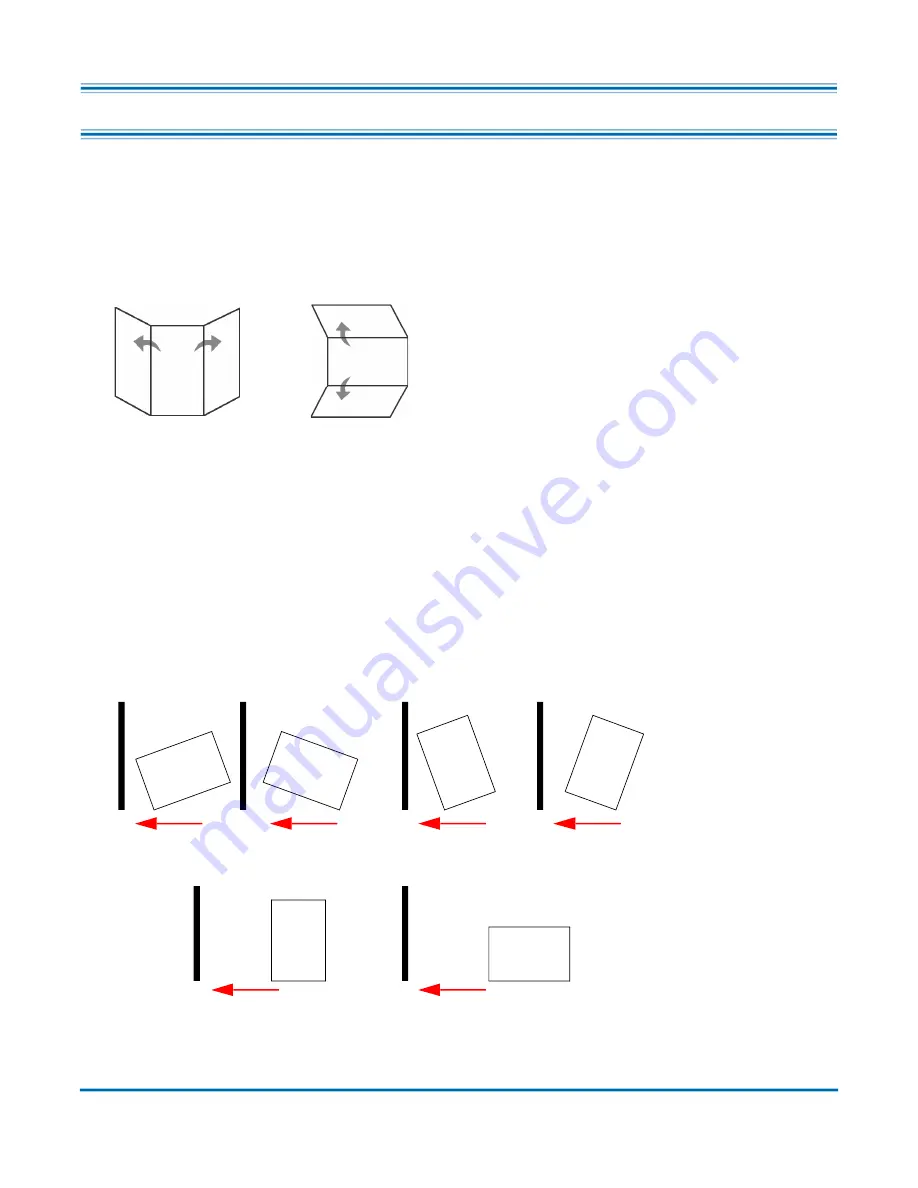
54
Operation
Operator Manual
OPEX Corporation
3.10. Item Preparation
Proper item preparation and placement on the scanner are important to
optimize workflow and avoid misfeeds, poor imaging, and other problems. The
following preparation tips are recommended.
Removing items from an envelope
Items that are tri-folded tend to have the
top and bottom sections lifted. Prior to
placing any tri-folded items, flatten the
ends, paying particular interest to the
leading edge.
As items are placed onto the conveyor, it’s important to place them close
against the side rail prior to entering the feeder. The conveyor rollers are
angled to assist the items to the side rail as they are placed. Place single items
far enough back so that they will have time to align. If items are not fully aligned
as they enter the feeder section, skew jams may occur. It should also be noted
that enough space gap should be allotted between items. At least ½ inch
between items will provide for proper image capture.
Examples:
When placing items, allow enough time for items to align. The thick
line indicates feeder entrance. The arrow indicates the paper path.
WRONG
- items placed too close to the feeder to be aligned.
RIGHT
- Place items close to the conveyor side rail and back from the feeder to
align.
Summary of Contents for Falcon+
Page 10: ...10 Table of Contents Falcon Operator Manual OPEX Corporation This page is intentionally blank...
Page 16: ...16 Introduction Falcon Operator Manual OPEX Corporation This page is intentionally blank...
Page 26: ...26 Overview Falcon Operator Manual OPEX Corporation This page is intentionally blank...
Page 64: ...64 Operation Falcon Operator Manual OPEX Corporation This page is intentionally blank...
Page 132: ...OPEX Corporation 305 Commerce Drive Moorestown NJ 08057 4234 USA http www opex com...