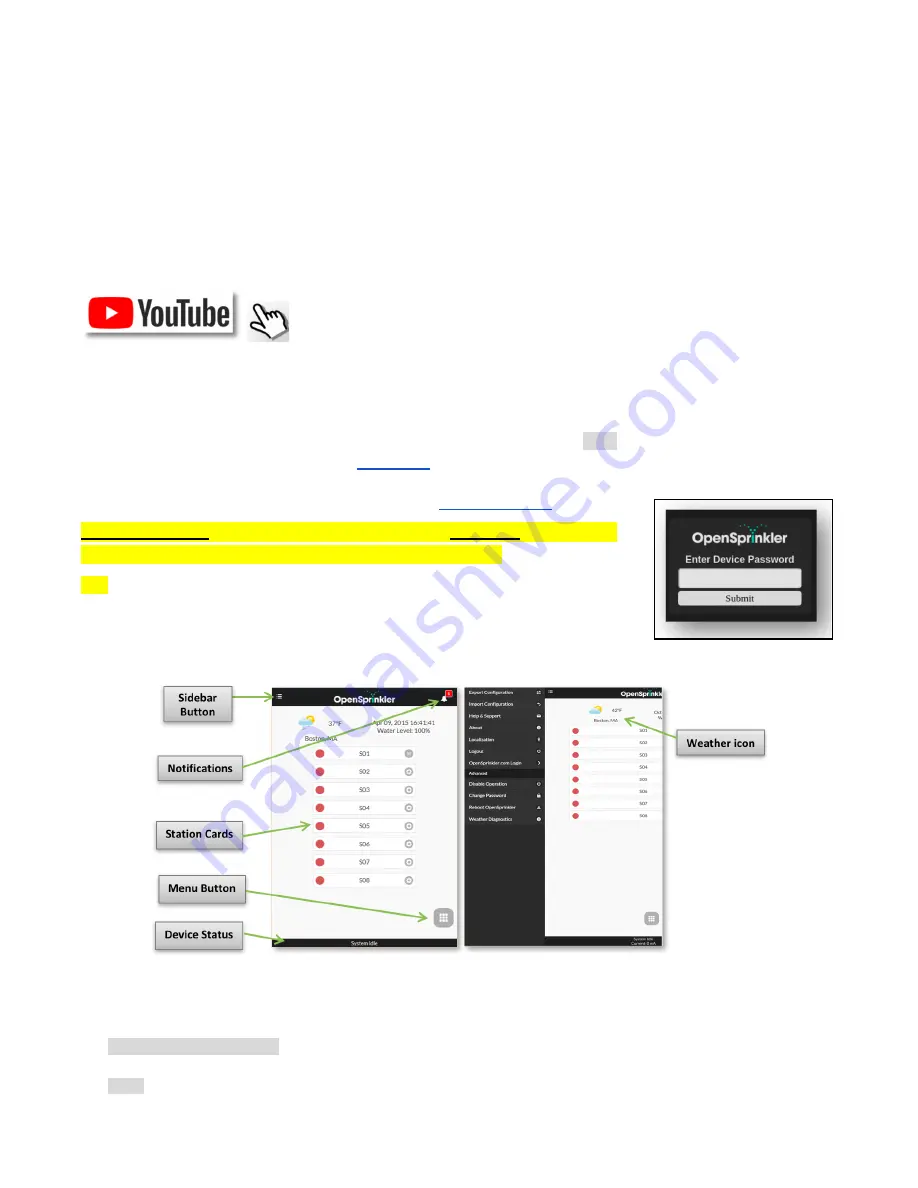
Firmware 2.1.9 User Manual
1. Overview
OpenSprinkler’s built-in web interface works with both desktop and mobile browsers. It allows you to change
settings and modify programs at any time using either a web browser or the free OpenSprinkler mobile app. To
install the mobile app, just search opensprinkler in your app store.
Watch Firmware Tutorial Video (the video below is based on an earlier firmware 2.1.0):
2. Accessing the Controller
Once the controller establishes a valid connection, you can find out its IP address and HTTP port number on the
LCD by clicking button B1. In the following we will refer to the IP address as os-ip (for example: 192.168.1.122).
Next, open a browser and type in the URL
(e.g. http://192.168.1.122). In case you have set a custom
HTTP port number (other than the default 80), include the port number in the URL as well. For example, if you have
changed OpenSprinkler’s port number to 8080, type in
Device Password: the factory default password is opendoor. For security
reasons, please change this password upon the first use.
TIP: the OpenSprinkler mobile app has an additional feature that can automatically
scan your network for available OpenSprinkler devices.
3. Homepage
At the home page you will find a weather icon and the list of all stations and their current status. The bell button in the
upper-right corner (when visible) indicates notifications are present and opens a sidebar with all notifications. The button on
the upper-left corner activates the left-side menu, which shows additional menu items such as:
●
Export/Import Configuration: save/restore controller settings and programs. This is useful during firmware upgrade or in
preparation for factory reset.
●
About: display the app version, firmware version, and hardware version.
OpenSprinkler Firmware 2.1.9 User Manual
8

















