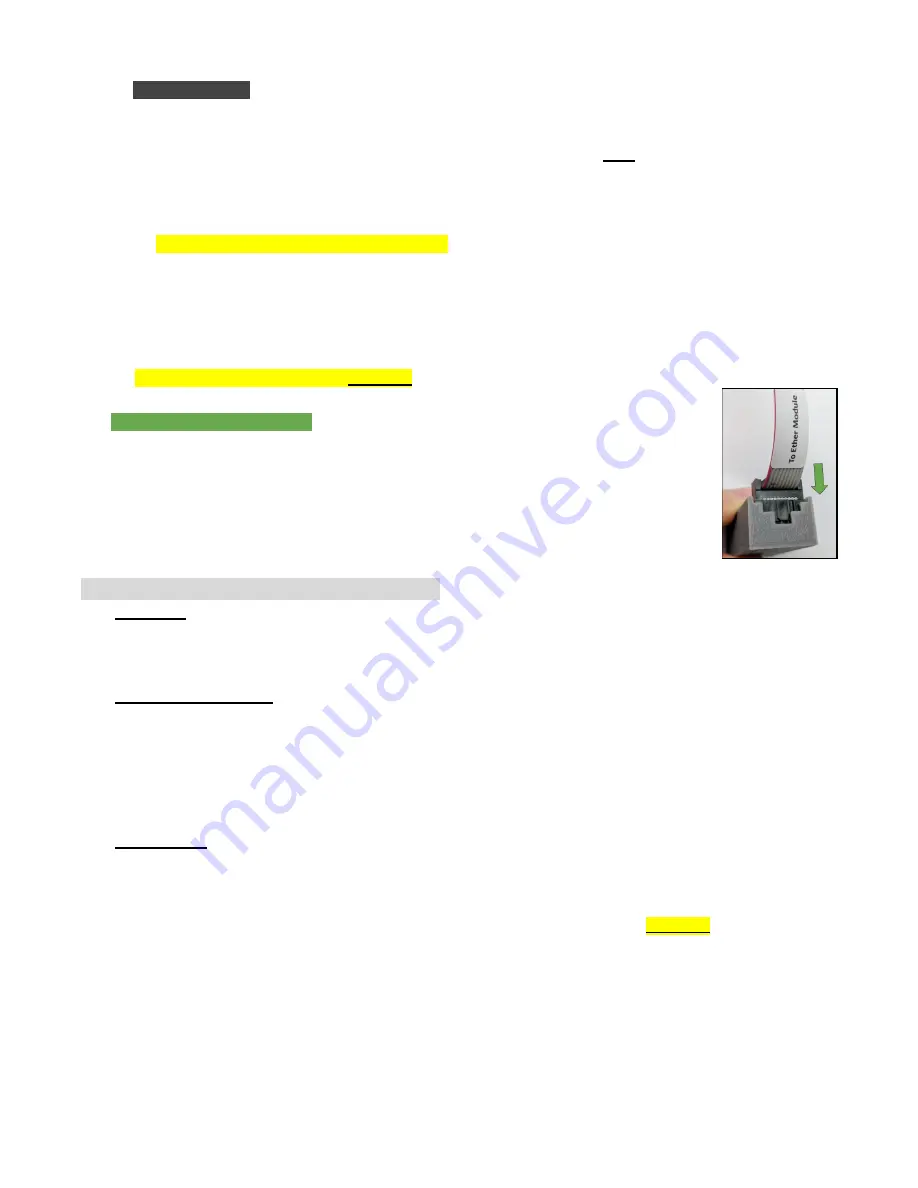
●
For
OpenSprinkler v3
:
○
In WiFi mode, the first time you power on OpenSprinkler (or every time after a factory reset), it starts as a
WiFi AP (Access Point), creating an open WiFi network with SSID displayed on the LCD screen (e.g.
OS_xxxxxx). Use your phone or laptop to connect to this WiFi network (Note: on Android phones, you may
receive a warning: WiFi has no Internet connection. Select Yes to stay connected).
○
Once your phone or laptop is connected to the AP, open a browser and type in the AP IP address
192.168.4.1. Follow the instructions to complete the WiFi setup. In particular, you need to select (or type
in) your home WiFi router's SSID and password (NOT OpenSprinkler's password!) Then click on Connect.
●
Once the device connects to your WiFi successfully, it will automatically reboot into WiFi Station mode. To
access the controller in station mode, simply click push-button B1 -- that will display the device IP
address to the LCD screen.
●
On your phone or computer, open the OpenSprinkler mobile app, or simply launch a web browser and type
in the device IP address, you will see the OpenSprinkler web interface and homepage.
The default device password is opendoor.
❏
NEW from OpenSprinkler v3.2
: from v3.2, the controller has dual support for WiFi and
wired Ethernet. You can purchase an add-on Ethernet module. When the Ethernet module
is plugged in, the controller boots in wired Ethernet mode; when the module is unplugged,
it boots in WiFi mode. The controller comes with a built-in module cable: plug the cable
connector firmly to the Ethernet module as showN on the right -- the connector is polarized
so there is only one way to plug it in. Then you can plug in a wired Ethernet cable (RJ45) to
the other end of the module.
Reset WiFi / Password Reset / Factory Reset
●
Reset WiFi: for OpenSprinkler v3, if you need to reset or switch WiFi network (without erasing program
settings): after controller is powered on, press B3 followed by B2 (B3+B2 like how you press Ctrl+C) until the
screen displays 'Reset to AP mode?'. Then Click B3 to confirm. You can also trigger a WiFi reset using the
OpenSprinkler mobile app. To do so, go to Edit Options -> Reset -> Reset WiFi.
●
Reset Device Password: if you have forgotten your device password, you can use buttons to bypass the
password. To do so, first remove power from OpenSprinkler; then plug the power back in, as soon as you see
the OpenSprinkler Logo, press and hold push-button B3, and continue holding B3 until the LCD displays
'Setup Options'. Then click B3 as many times as you need until it shows 'Ignore Password'. Click B1 to select
Yes, and finally press and hold B3 until the controller reboots itself. Now you can access the controller with
any password. For security reasons, we recommend you to immediately change the password and set the
Ignore Password option back to No.
●
Factory Reset: to perform a factory reset, first remove power from OpenSprinkler; then plug the power back
in, as soon as you see the OpenSprinkler Logo, press and hold push-button B1, and continue holding B1
until the LCD displays 'Reset?' Make sure the answer is Yes, then press and hold push-button B3 until the
controller reboots itself and completes the resetting process.
○
Upon factory reset, the device password is reset back to the default, which is opendoor.
OpenSprinkler Firmware 2.1.9 User Manual
6

















