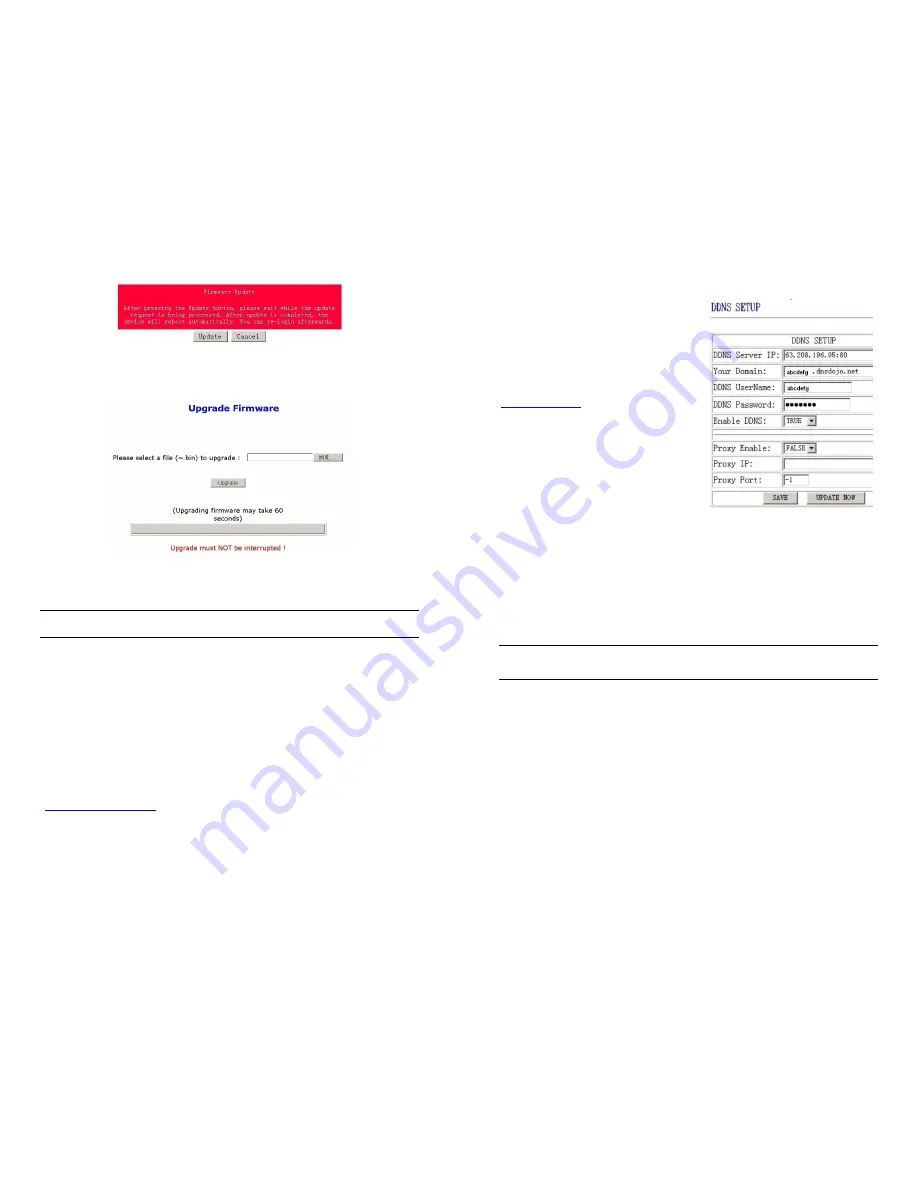
_____________________________________________________________________________
IP POWER PAGE 19 OF 32
Warning: Do not click Update if you do not have a firmware update file.
•
Click
Update
, the following window is displayed:
•
Click
Browse
and locate the firmware update file. Click
Update
to begin the
update
Note
When the update is complete, you must
wait at least one minute
before you restart the IP Power
7. DDNS Settings
When connecting to the Internet, the IP address you gain from ISP may be
dynamically allocated, so it may change each time the Internet connection
reconnects. This may result in the IP Power becoming uncontactable to remote
clients, as the new address is unknown.
Dynamic DNS addresses this issue by updating DNS records whenever the IP address
changes. The IP Power can utilize the free service provided by DynDNS
(
http://www.dyndns.com
) for this purpose. The IP Power will always be contactable
using its DynDNS address (e.g. ippower.dyndns.org), regardless of its IP address.
_____________________________________________________________________________
IP POWER PAGE 20 OF 32
First, create a DynDNS account and create an account. Create a dynamic DNS host
for the IP Power, e.g. ippower.dyndns.org.
On the IP Power, select
DDNS
from the left
hand menu. Enter the IP address and port
of the DynDNS server. You can find this out
on your PC by selecting
Start
Run
then
type in
cmd
and typing
ping
www.dyndns.com
. Enter the number in
brackets (e.g.
63.208.196.66
) followed by
:80
to denote the port.
In
Your Domain
, enter the IP Power’s
DynDNS address, e.g.
ippower.dyndns.org
.
Enter the
Username
and
Password
for the
DynDNS account you created. Ensure
Enable DDNS
is set to
TRUE.
Click
Save
.
Now, each time the IP Power is powered on or
Update Now
is clicked, the DynDNS
address will be updated to the IP Power’s current IP address. Note that the change
may take several minutes to propagate to your local DNS server.
If the IP Power cannot reach the DynDNS server without going through a proxy
server, select
TRUE
next to
Proxy Enable
. Enter the IP address of the proxy server in
Proxy IP
and the port in
Proxy Port
.
NOTE
The first time you configure DDNS, click
Update Now
to set the DynDNS address.
8. Control Using Telnet, HTTP & SNMP Commands
The IP Power is a principally a browser controlled unit, with power control effected
over the LAN using HTTP commands or a browser. However it also provides
alternate methods for directly setting and getting the status of the power outlets
through Telnet commands and HTTP commands (which may be useful for
controlling the IP Power’s outlets using an automated script) and through SMNP.
Power outlet status and control using HTTP commands
The format of the HTTP command is:
















