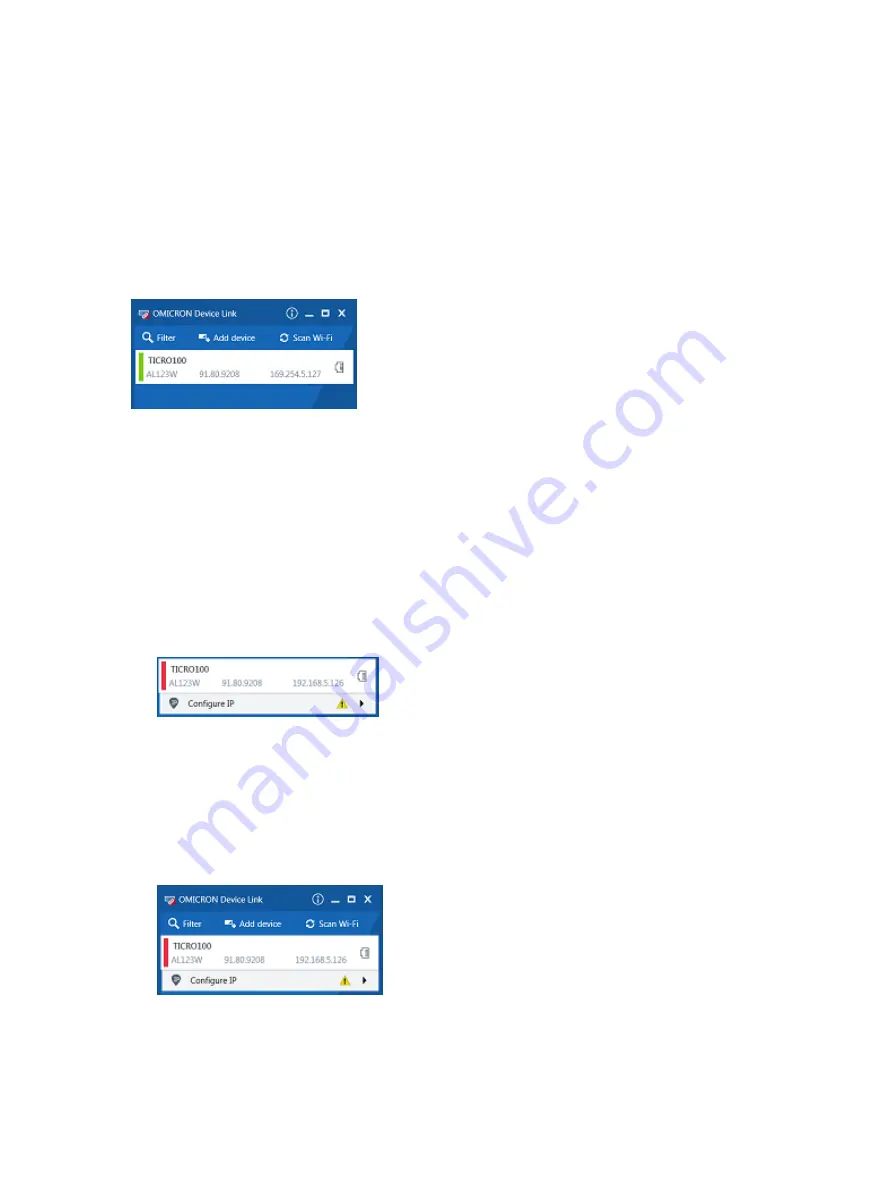
3. If your computer is not connected via the USB port of
TICRO 100
: Connect your
TICRO 100
to the
network your computer is connected to.
4. If necessary, install OMICRON
Device Link
on your computer. See chapter "OMICRON Device
Link" of the TICRO 100 User Manual.
5. Launch OMICRON
Device Link
.
6. OMICRON
Device Link
will automatically find and display your
TICRO 100
.
The vertical bar on the left displays the device status:
•
Green bar: The device is online and ready for operation.
•
Gray bar: The device is offline. Supply your
TICRO 100
with power.
•
Red bar: The device is online but not accessible due to incorrect IP configuration.
TICRO 100
is usually configured to obtain the IP address automatically. However, it is also
possible to assign a static IP address to
TICRO 100
. In this case, the following behavior applies:
When accessing
TICRO 100
via Ethernet, OMICRON
Device Link
will find the
TICRO 100
, but
display a red bar to indicate that the device cannot be accessed.
►
Click the
TICRO 100
entry and select
Configure IP
.
OMICRON
Device Link
will then display an IP configuration page. In this page, select
Use the
following IP address
and enter the IP address of your
TICRO 100
, or enter an IP address of
your choice to assign a new IP adress to your
TICRO 100
. Click the
Subnet mask
field to
automatically fill a subnet mask and then click
Apply
to connect to
TICRO 100
.
Or
►
Click the
Add device
button and enter the IP address assigned to
TICRO 100
.
Accessing the Web Interface
OMICRON
19





















