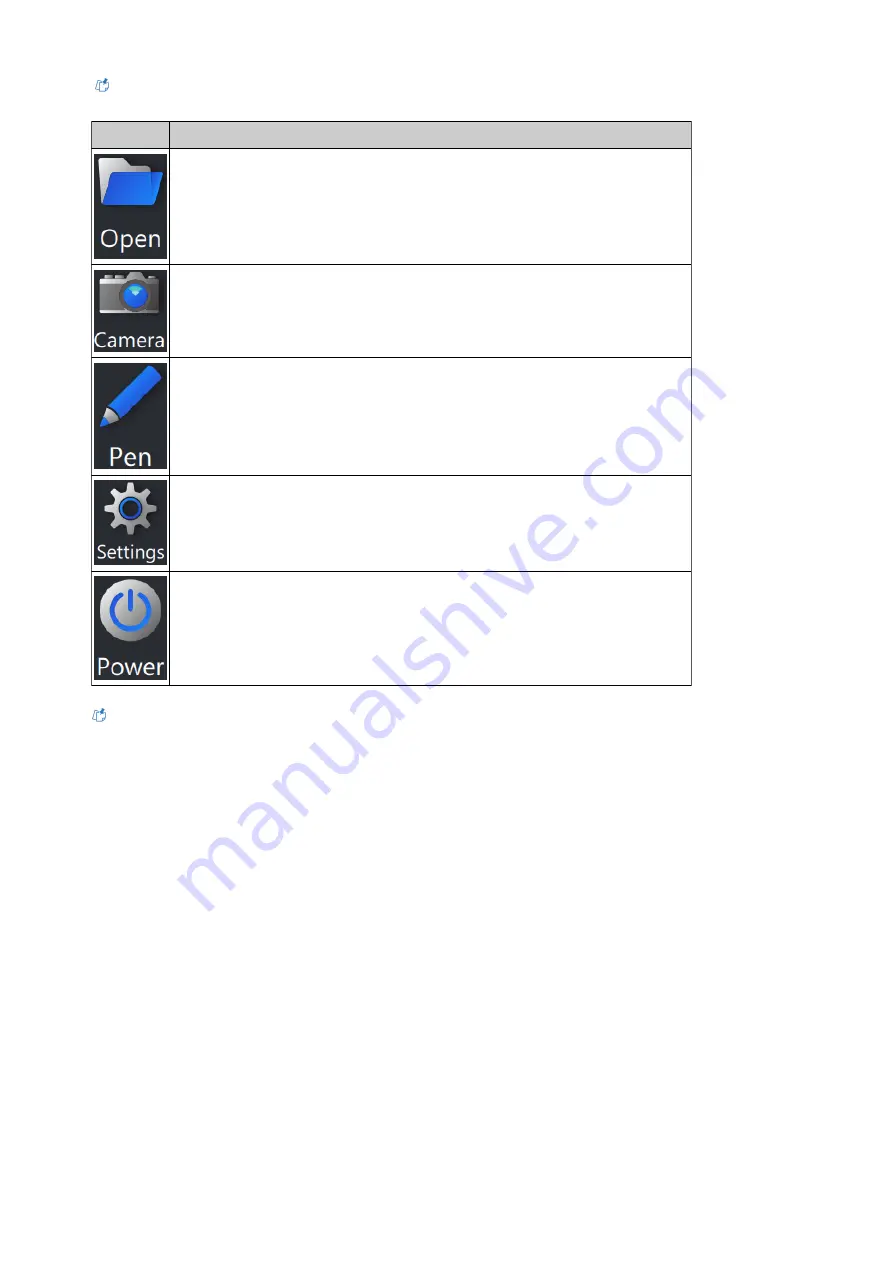
Reference
The following is a list of functions available in [Home].
Menu
Functions List
Open
You can select and open any content file.
View live pictures, take photos, shoot videos, and save them
Various contents can be used.
Draw lines
You can surround a selection with a free curve and add indicator lines.
Configure the settings
Set the language and magnification display.
Power off
You can close applications, shut down and restart your PC.
Reference
・
You cannot overwrite the content file with the edited results such as added free lines.
If you want to edit the content file, you can do so from [Create operating procedures] in the main menu.
・
For details on how to operate each menu, please refer to
・
It can also be used without a monitor when a monitor installation location cannot be secured.
The following settings are required.
- Enable the auto startup for the software. (For setting instructions, please refer to
.)
- Enable the auto-login setting for the PC.
1
Operation procedure of the software
3





















