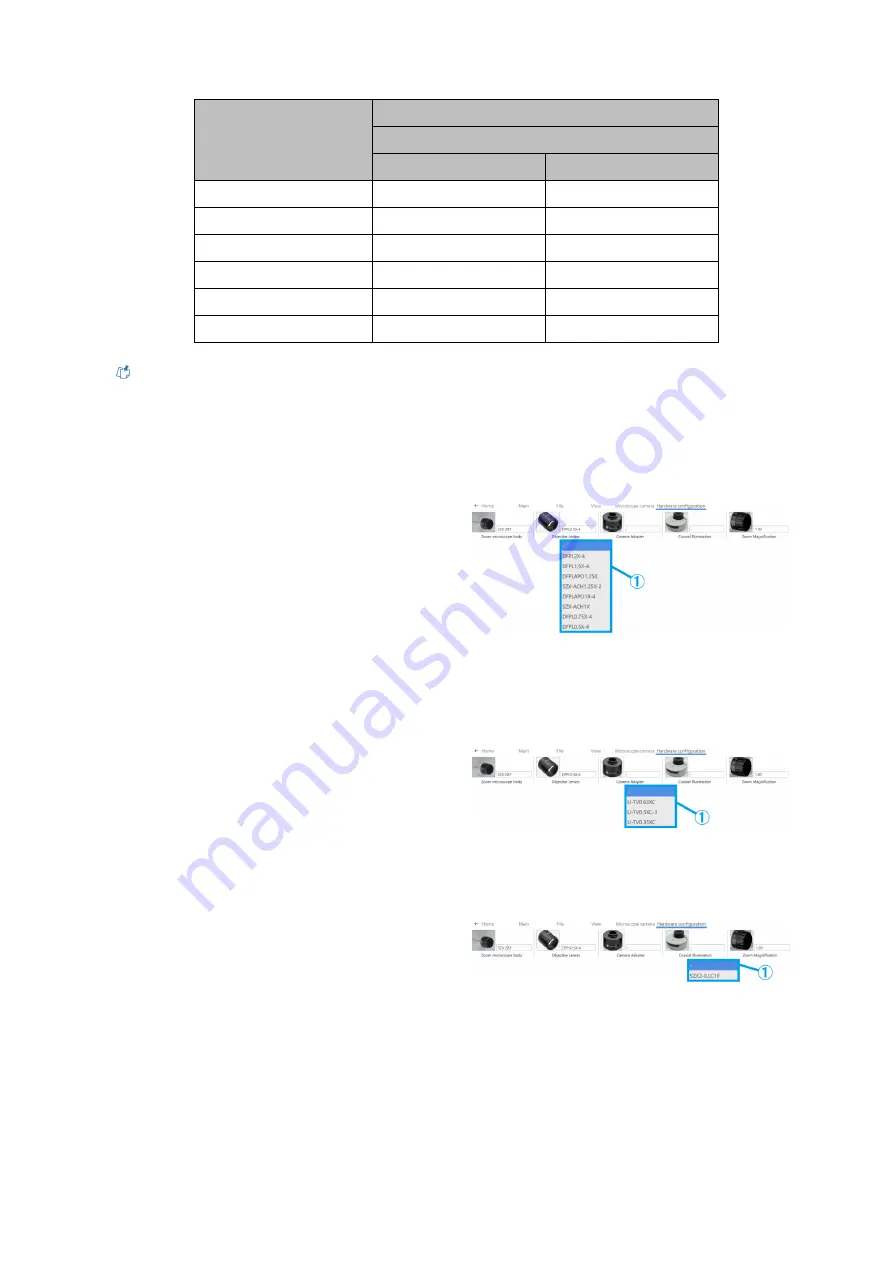
SZX2-ZB16 combination (Zoom magnification of the microscope body: 0.7 to 11.5X)
Objective lens
Eyepiece magnification (number of fields of view)
10X (22 fields of view)
Observation magnification (X)
Observation range (mm)
0.3X
2.62 to 43.1
83.8 to 5.10
0.5X
4.38 to 71.9
50.3 to 3.06
0.8X
7.00 to 115
31.4 to 1.91
1X
8.75 to 144
25.1 to 1.53
1.6X
14.0 to 230
15.7 to 0.96
2X
17.5 to 288
12.6 to 0.77
①
Depending on your needs, select an objective lens
from [DFPL2X-4], [DFPL1.5X-4], [DFPLAPO1.25X],
[SZX-ACH1.25X-2], [SZX-ACH1.25X-2],
[DFPLAPO1X-4], [SZX-ACH1X], [DFPL0.75X-4],
[DFPL0.5X-4],
[SDFPLFL0.3X], [SDFPLAPO0.
5XPF], [SDFPLAPO0.8X], [SDFPLAPO1XPF],
[SDFPLAPO1.6XPF], and [SDFPLAPO2XPFC].
①
Depending on your needs, select a camera adapter
from [U-TV0.63XC], [U-TV0.5XC-3], and
[U-TV0.35XC].
①
Depending on your needs, select [SZX2-ILLC10] or
[SZX2-ILLC16] as the coaxial Illumination.
Reference
When used in combination with a coaxial Illumination, the observation magnification will be the above observation
magnification X1.5.
■
Objective lens
■
Camera adapter
■
Coaxial Illumination
1
Operation procedure of the software
22






























