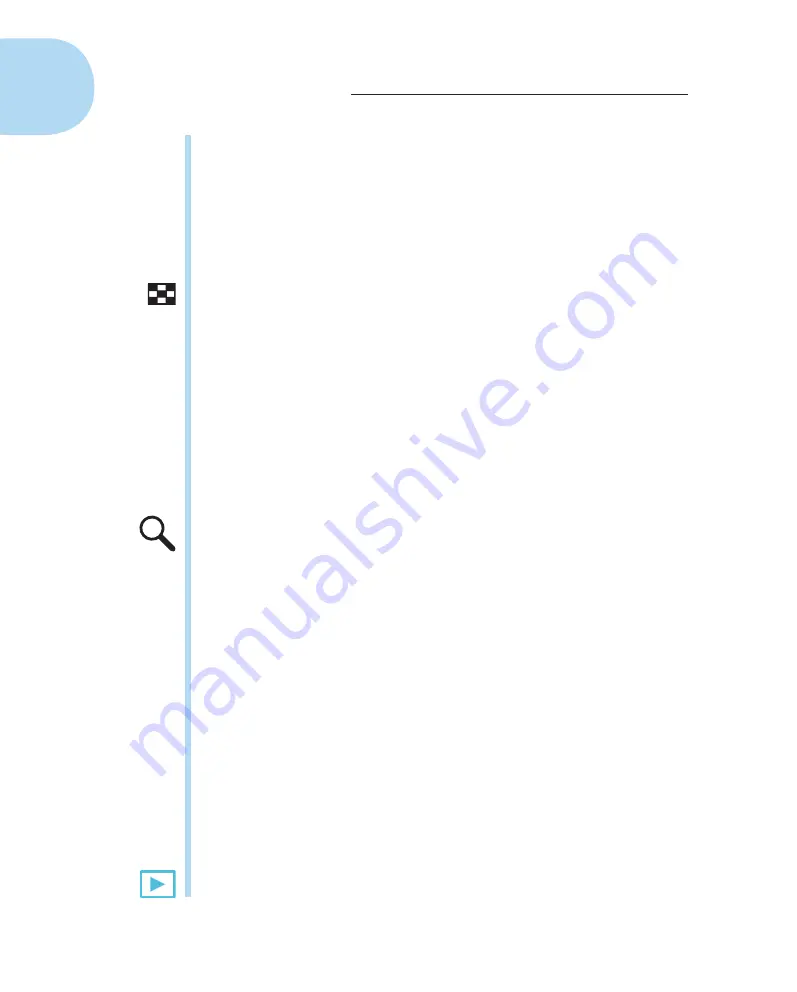
10
Part I: Fast Track to Super Snaps
✓
Flash Up switch:
To raise the built-in flash, slide this switch to the right
and release it. Chapter 3 introduces you to flash; Chapter 6 gets into
more advanced flash features. (To close the flash, just press its top
gently down.)
✓
Accessory port:
If you buy the optional electronic viewfinder (a choice I
highly recommend), it attaches into this slot. See the upcoming sidebar
“Awesome add-on: The VF-2 electronic viewfinder” for more details. The
port also enables you to attach an optional stereo microphone.
Fn
✓
Fn (Function)/Thumbnails button:
This button performs a different
function depending on whether you’re shooting pictures or reviewing
them in playback mode:
•
Shooting function:
By default, pressing this button during shooting
toggles the Face Detection feature on and off. (Chapter 2 intro-
duces you to Face Detection.) But you can set the button to per-
form a variety of other functions instead (see Chapter 10).
•
Playback function:
During playback, pressing the button cycles
the display from single-image view to thumbnails view to calendar
view. See Chapter 4 for playback details.
To save time and space, I refer to this button simply as the Fn button
from this point forward.
✓
Zoom button:
As on most digital cameras, pressing this button during
playback magnifies the image. But here’s a twist: On the E-PL1, you can
also magnify the live view during shooting, which can be helpful for fine-
tuning focus. See the later section “Zooming the live display” in this
chapter for details.
✓
Movie/Protect button:
As indicated by its name, this button also accom-
plishes a different act depending on whether you’re shooting or reviewing
pictures:
•
Shooting mode
: By default, this button is used for one-button movie
recording. Press the button to start recording, and press again to
stop. Chapter 3 explains the art of E-PL1 movie making.
•
Playback mode:
Note the little blue key directly above the button.
That symbol indicates that during playback, you press the button
to “lock” the picture file and protect it from accidental erasure.
Chapter 4 has details. (As a reminder of the button’s playback
function, the key is blue, just like the symbol on the Playback
button.)
You can change the shooting function of the Movie button, just as you
can assign a different task to the Fn button. Chapter 10 provides details.
✓
Playback button:
Press this button to set the camera to playback mode.
See Chapter 4 for all the ways you can customize the playback display.
05_879504-ch01.indd 10
05_879504-ch01.indd 10
6/28/10 1:31 PM
6/28/10 1:31 PM





































