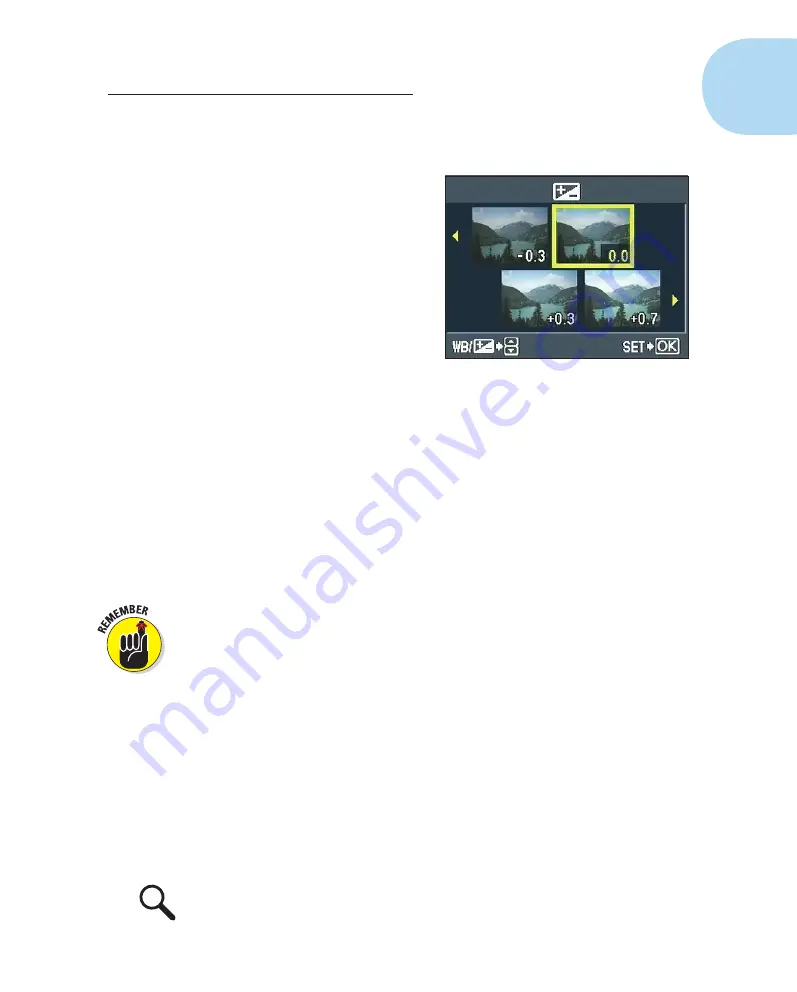
27
Chapter 1: Getting the Lay of the Land
areas are indicated by a blue overlay. This display option is disabled
by default and isn’t available in ART or Movie mode.
•
Multi View:
This display
option is available only
when the Mode dial is
set to P, A, S, or M. When
you apply Exposure
Compensation, an expo-
sure adjustment covered
in Chapter 6, or White
Balance, a color setting dis-
cussed in Chapter 7, you can
use this display mode to
preview the effects of four
settings at a time. Figure 1-23
shows an example of the
Exposure Compensation
preview. I leave this display
at its default setting, Off,
until I need it. That way, I don’t have to press the Info button to
cycle past it each time I want to change the display style.
•
Image Only:
Enabled by default, this view eliminates all data from
the screen. (Refer to the right side of Figure 1-18.) If you don’t
appreciate this view, set the option to Off.
5. After setting your display options, press OK to return to the main
menu.
6. To return to shooting, press the shutter button halfway and release it.
After you set up the display styles you want to use, just keep pressing the
Info button to cycle the monitor from one display to the next.
Zooming the live display
Most digital cameras, including the E-PL1, enable you to magnify an image
during playback to take a close-up look at the photo. (Chapter 4 provides spe-
cifics.) But the E-PL1 adds a new trick to the zoom bag: In any shooting mode
but Movie mode, you can zoom the live preview to check details in the scene
or to ensure that focus is spot on. In fact, if you use autofocusing, you can
press the shutter button halfway while the display is zoomed to focus on the
object currently visible in the frame. (Chapter 7 provides details on focusing.)
To zoom the live preview, take these steps:
1. Press the Zoom button.
A green rectangle appears onscreen, as shown on the left in Figure 1-24.
Figure 1-23:
The Multi View display enables
you to preview the effects of four Exposure
Compensation settings side-by-side.
05_879504-ch01.indd 27
05_879504-ch01.indd 27
6/28/10 1:31 PM
6/28/10 1:31 PM






























