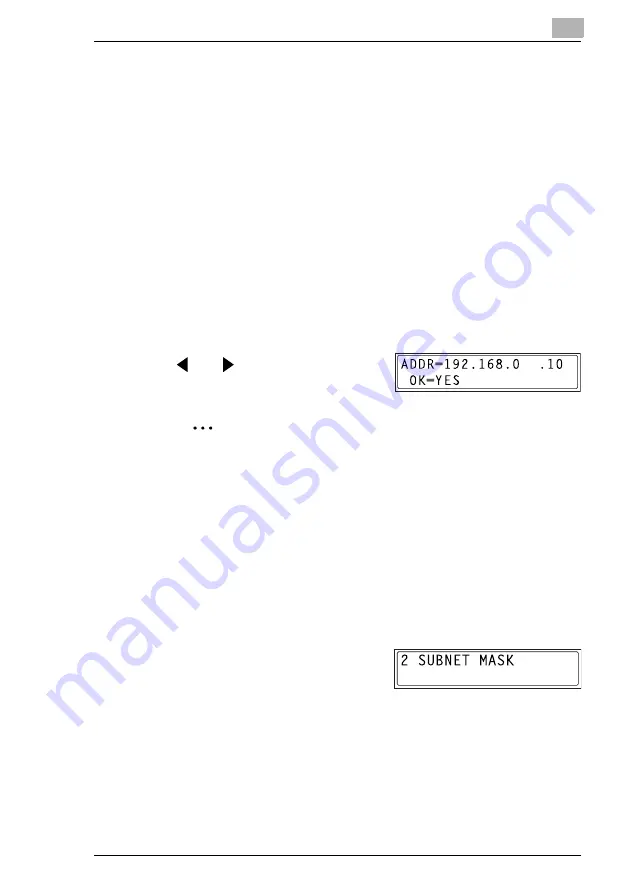
Assigning an IP Address
5
5-3
Check with your network administrator to determine if there is a
DHCP server available on the network. (If there is, a special IP
address will be assigned by the AutoIP function. However, the
copier will not be able to communicate with other devices on the
network that have had ordinary IP addresses assigned to them.
For details about the AutoIP function, refer to “Product
Specifications” on page 9-1.) Always select “SPECIFY” when
there is no DHCP server available.
When “AUTO” is selected to assign the IP address, the IP address
may sometimes be changed automatically. If the IP address and
other settings are changed, you may not be able to print to a
specified printer on the network due to a communication failure
caused by a change in the address. When “AUTO” is selected, we
recommend that you set the DHCP server to assign a fixed
address to the copier.
5
Use the 10-key pad and the
and
keys to enter the IP
address.
Note
If an IP address is already entered, it can be overwritten by a new
one.
The IP address shown in the illustration is only an example. Always
check with your network administrator before entering an IP
address for the printer.
6
Press the [Yes] key to confirm the setting. “The NETWORK SETTING”
menu appears again.
H
Proceed to enter the subnet mask setting.
7
While the “NETWORK SETTING”
menu is displayed, press the [2] key
in the 10-key pad to select
“SUBNET MASK”.
Summary of Contents for Omega 1630f
Page 1: ...Omega 1630f 1632 NC 1610 USER MANUAL...
Page 2: ......
Page 5: ...iii...
Page 8: ...vi...
Page 22: ...3 Checking the Accessories 3 2...
Page 24: ...4 Connecting the Network Cable 4 2...
Page 30: ...6 Printing the Configuration Page 6 2...
Page 34: ...7 Connecting the Computer and Copier 7 4 11 Click Finish...
Page 50: ...8 Using PageScope Light 8 6...
Page 53: ......






























