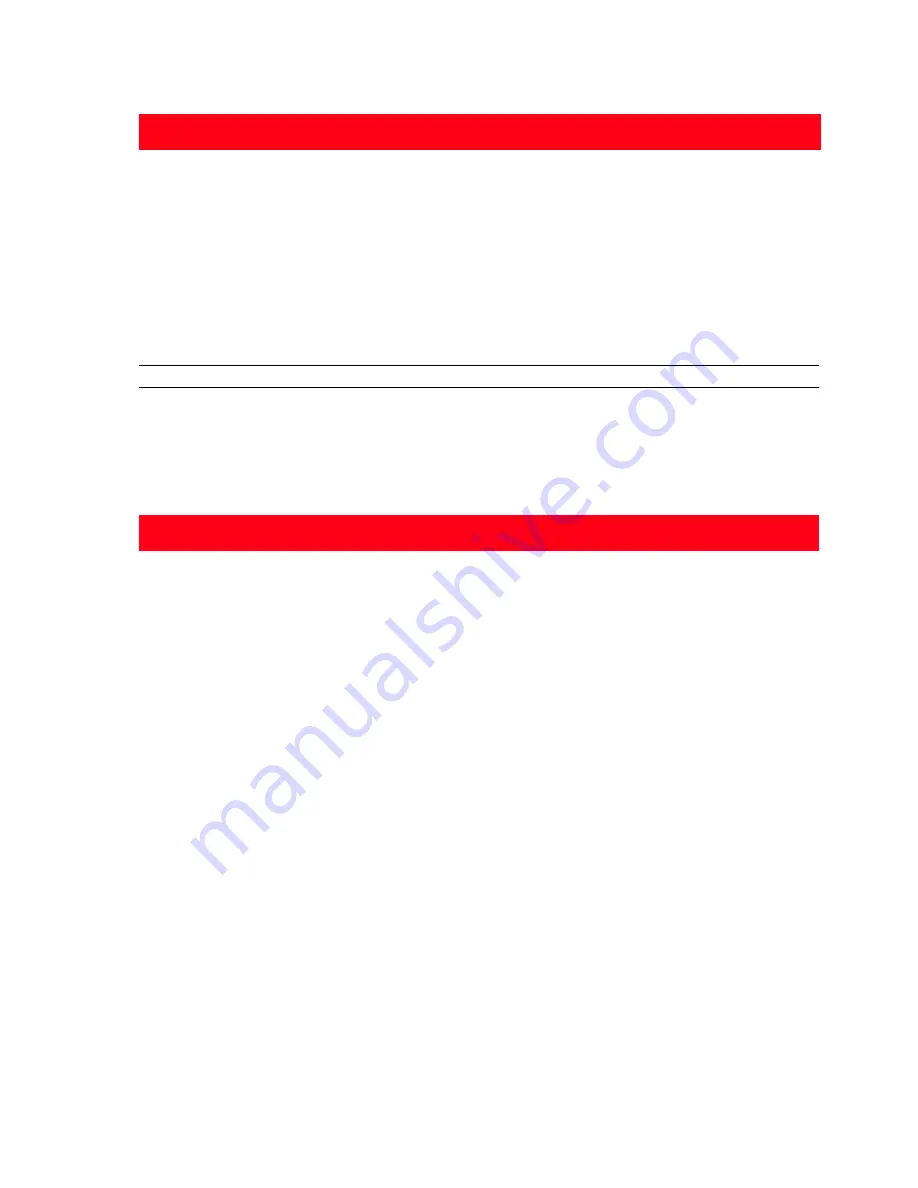
USING YOUR PRINTER FROM A COMPUTER
23
The Toolbox main interface screen also provides links to Help, Solutions and assistance, and Settings.
PRINTING FROM YOUR APPLICATION USING PRINT PROPERTIES
1
With the document or photo open in the application that you are using, click
File > Print
to open the
dialogue box.
2
Click
Preferences
or
Properties
, depending on your operating system.
The printer driver user interface screen is displayed, allowing you to use your all-in-one printer as
indicated in the following table.
Clicking on this
Toolbox link:
You can:
Help
•
Read more information on the currently displayed topic.
Solutions and
assistance
•
Clean and test the ink cartridges.
•
Automatically align the ink cartridges. See "Aligning the Ink Cartridges From
the Toolbox".
•
Find the address of the manufacturer’s web site, where you can access the
information needed to purchase new ink cartridges.
•
Access troubleshooting information.
•
Access contact information.
Settings
•
Change the Toolbox default settings.
Clicking on this Printing
Preferences Tab:
You can:
Paper/Quality
•
Select manually whether the document to be printed consists of black
text or line art only, a combination of black text or line art and colour
graphics or photos, or just photos, or have the printer automatically
detect the document as consisting of a combination of black text or
line art and colour graphics or photos.
•
Select the type of paper you want to use, and its size.
•
Define the size, in either inches or millimetres, of any personalised
paper you may want to use.
•
Select to print without borders after selecting Coated, Glossy or Cards
as your paper type.
•
Select whether to load the paper manually, bearing in mind that if you
load paper that is smaller than the selection made, the printer will
eject the paper prompting you to load paper according to the
selected size.
•
Select the quality of your printed output depending on your
requirements.
•
Select whether to print your photos in true-life colour (Photo Quality)
when loading photo paper and selecting photos as your document
type.
•
Select to print in Black and White or in Colour, depending on your
original document.
•
Define the number of copies to print, and whether or not to start
printing from the last page first.
•
Return the screen settings to their factory default values, or save the
settings so they are applied to your next print job.
Summary of Contents for Photo Wireless Any_Way
Page 1: ......
Page 8: ...CHAPTER 1 4 LOCATING YOUR PRINTER S COMPONENTS...
Page 18: ...CHAPTER 1 14...
Page 38: ...CHAPTER 4 34...
Page 46: ...CHAPTER 5 42...
Page 52: ...CHAPTER 6 48...
Page 55: ...Code 257657 M 01...
















































