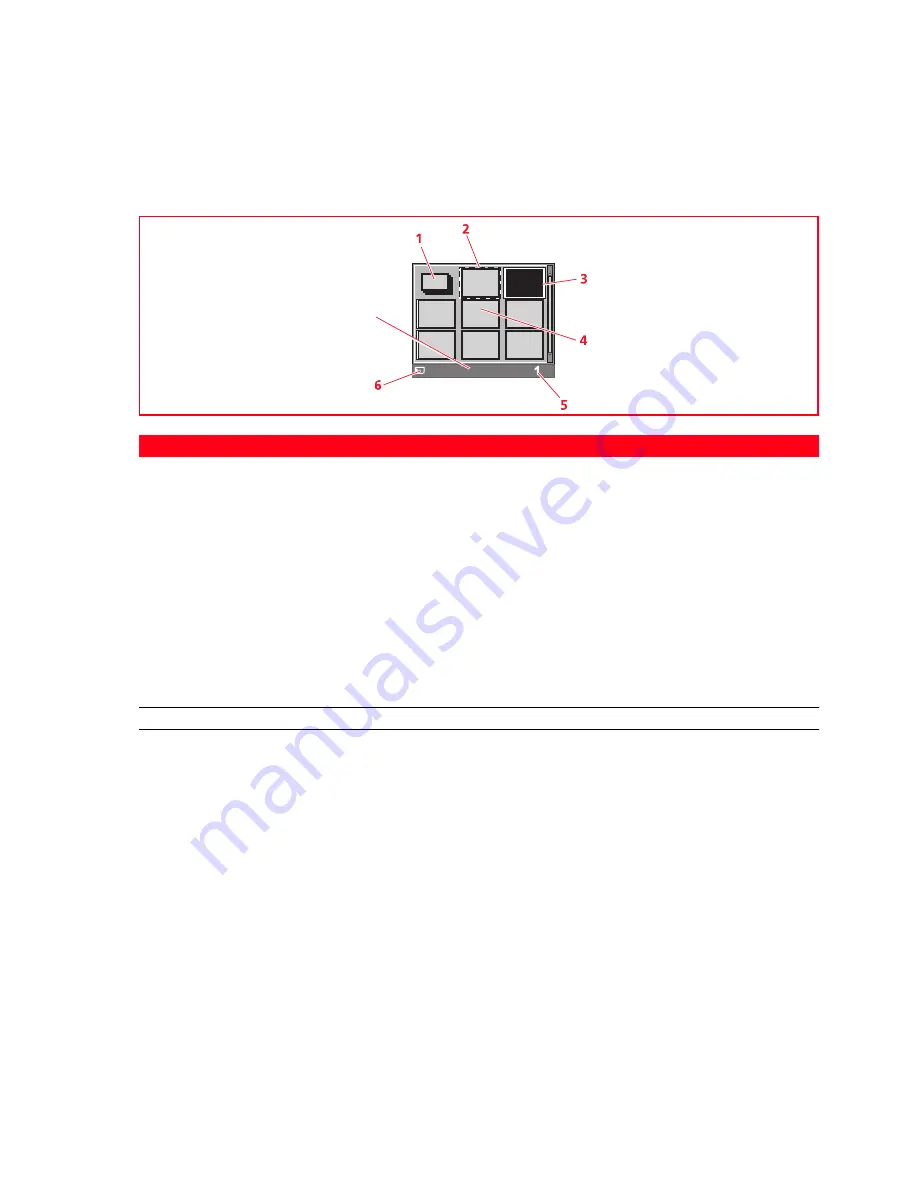
USING YOUR PRINTER WITHOUT A COMPUTER
17
Navigating Through Full-Screen Views and Selecting Photos
1
Scroll through all the photos that are stored on the connected storage device and displayed in this
screen view, press the Right and Left Navigation button.
2
Select the photo displayed and that you want to print, press the Select button.
3
Deselect the photo displayed, press the Select button again.
Thumbnail Views
SELECTING AND PRINTING PHOTOS FROM YOUR MEMORY CARD
For best results when printing photos, make sure that a photo and colour cartridge are installed.
See"Exchanging Black and Photo Ink Cartridges".
1
Insert the memory card that you wish to print from into its related connector on the printer. The File
transfer screen is displayed on the LCD indicating that your printer is reading the compatible files stored
on the inserted memory card.
2
A screen indicating the total number of compatible photos stored on the memory card is displayed on
the control panel LCD. If needed, press the Change View button to toggle between full-screen and
thumbnail screen views. See "Viewing Photos on Your Printer’s Display". An icon on the bottom left-
hand side of the screen’s icon bar will indicate the device connected.
3
Using the Right, Left, Up, Down Navigation button, scroll through the photos to position the
highlighted frame on the photo you wish to print.
4
Select the number of copies you wish to print of the photos selected by pressing the plus (+) or minus
(-) button until displaying the number on the bottom right-hand side of the screen icon bar. A copy
indicator is also displayed on the bottom-right corner of the photo selected to also indicate the number
of copies requested.
5
Select the layout in which you wish to print the selected photos by pressing the Page Layout button the
number of times needed to select the required layout. You have the following possibilities:
–
Print 1 borderless photo fitted on the page size
–
Print 1 photo with borders and fitted on the page size
–
Print 2 borderless photos fitted on the page size
7
Reference
Part
Description
1
Photo counter
Shows how many photos are stored on the connected device.
2
Select frame
Indicates that the photo was selected by using the Select button.
3
Browse frame
Highlights the current image as a result of the of the pressing of
the Navigation button.
4
Thumbnail grid
A total of 9 grids where the photos are displayed in miniature
format.
5
Image total field
Indicates the number of photos that you want to print.
6
Device icon
Indicates the device connected.
7
Icon bar
The bar where the different icons reside.
Summary of Contents for Photo Wireless Any_Way
Page 1: ......
Page 8: ...CHAPTER 1 4 LOCATING YOUR PRINTER S COMPONENTS...
Page 18: ...CHAPTER 1 14...
Page 38: ...CHAPTER 4 34...
Page 46: ...CHAPTER 5 42...
Page 52: ...CHAPTER 6 48...
Page 55: ...Code 257657 M 01...






























