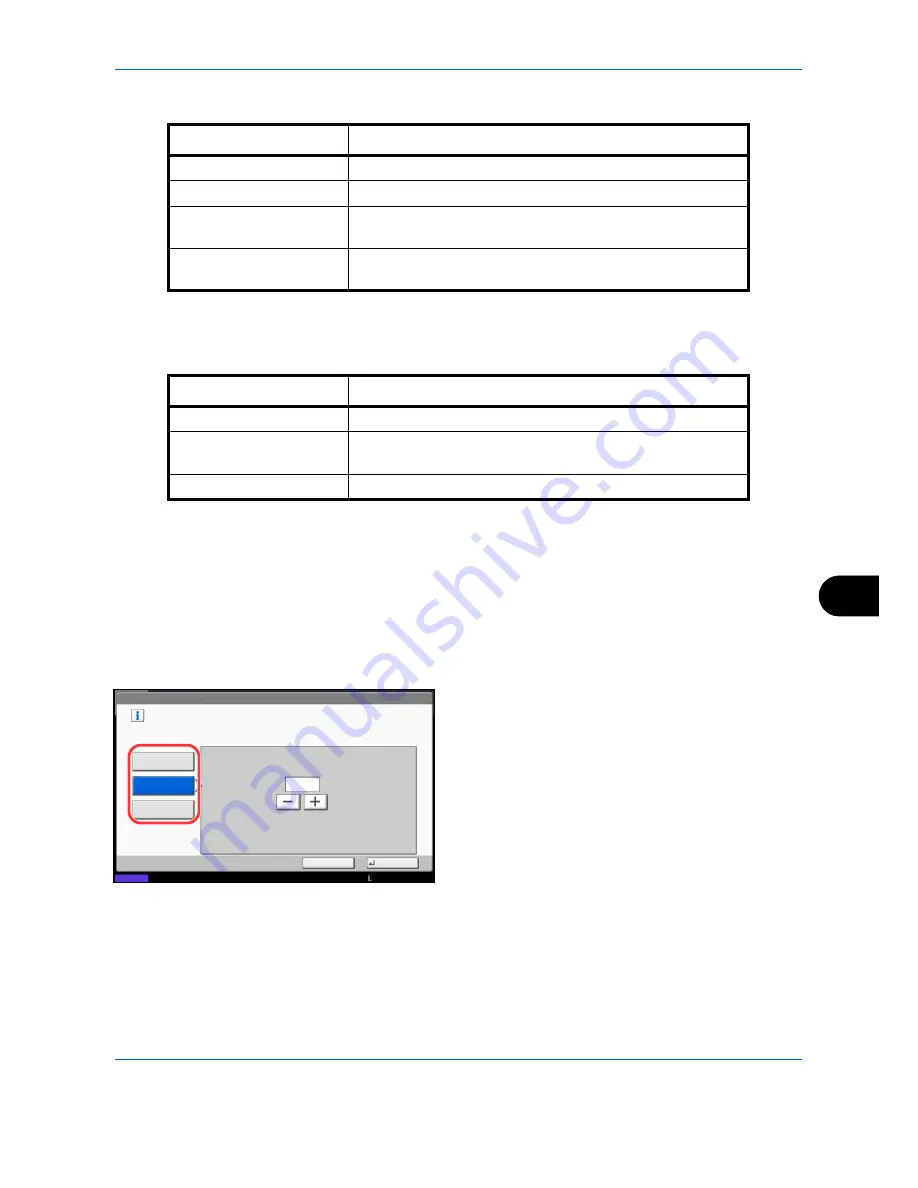
Management
10-25
10
[Total] selected for
Copy/Printer Count
Applying Restriction
Restriction can be applied in two modes as follows:
*
Select [Off], [Use Port 1 Only] or [Use Port 2 Only] as the
FAX Port Restriction
setting.
Use the procedure below to select a restriction method.
1
Follow steps 1 to 4 of
Adding an Account
(Accounting List) on page 10-22
.
2
Press [Change] for the item to be restricted.
3
Select the restriction mode.
If [Counter Limit] is selected, press [+],[-] or
numeric keys to select the number of pages.
4
Press [OK].
5
Repeat steps 2 to 4 for other accounts to be
restricted.
6
Press [Save]. The restricted account is added.
Item
Detail
Print Restriction (Total)
Limits the total number of sheets used for copying and printing.
Scan Restriction (Others)
Limits the number of sheets scanned (excludes copying).
FAX TX Restriction
Limits the number of sheets sent by fax. This is displayed
when the optional fax kit is installed.
FAX Port Restriction
Restricts the ports used for faxing. This is displayed when two
optional FAX kits are installed.
Item
Description
Off
No restriction given
Counter Limit
Restricts the print counter in one-page increments up to
9,999,999 copies.
Reject Usage
Restriction is applied.
Account: - Copy Restriction (Total)
Restrict use of the functions.
Counter Limit
Off
Limit
(1 - 9999999)
99999
page(s)
Cancel
OK
Status
Reject Usage
10/10/2010 10:10
Summary of Contents for d-COPIA 3500MF
Page 1: ...OPERATION GUIDE GB d COPIA3500MF 4500MF 5500MF Code 566005en...
Page 4: ......
Page 96: ...Preparation before Use 2 48...
Page 158: ...Basic Operation 3 62...
Page 210: ...Printing 5 8...
Page 436: ...Management 10 34...
Page 554: ...Index Index 12...






























