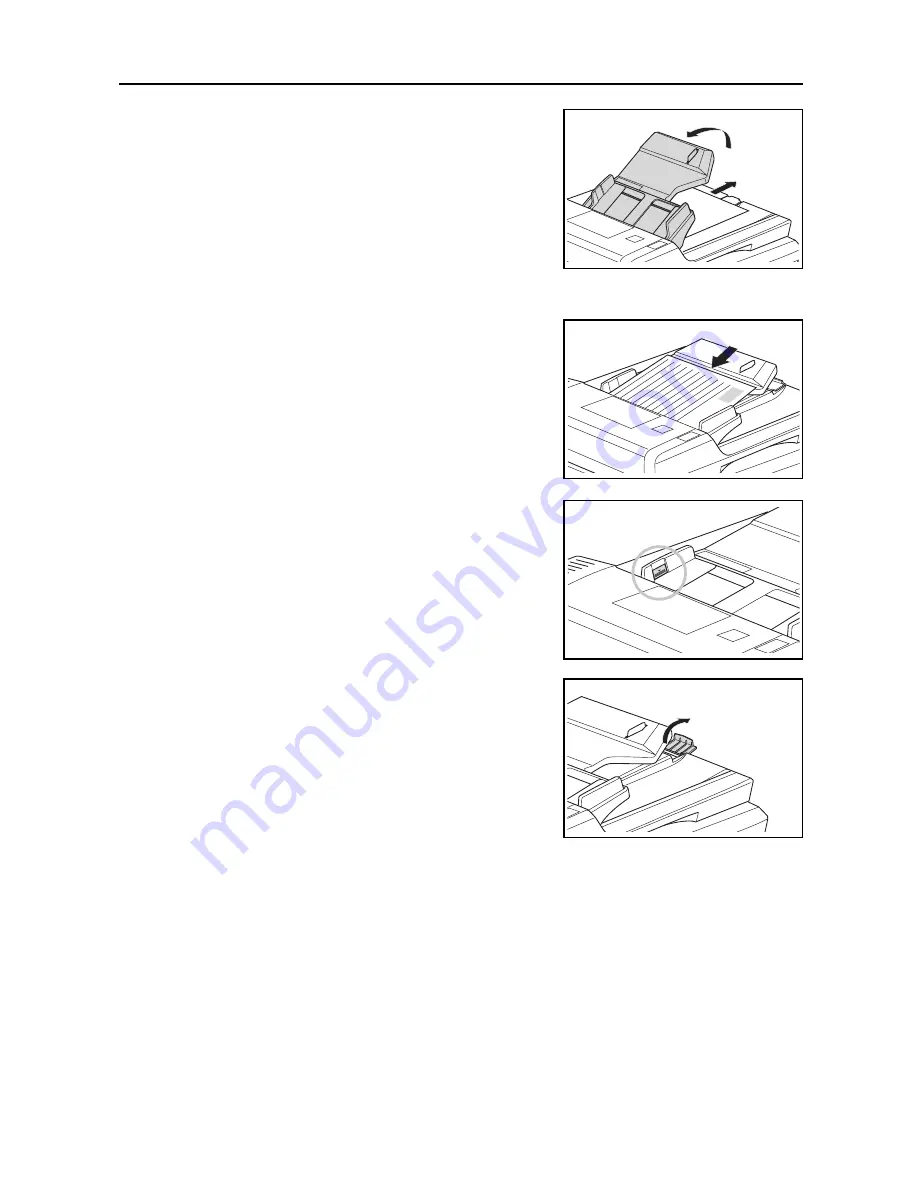
Optional Equipment
4-3
Notes
•
Before setting originals, make sure that there are
no originals remaining on the original eject table.
Originals left on the eject table may cause other
originals to jam.
•
When setting multiple originals at one time, be
sure to use originals of the same size. It is,
possible, however to use different size originals of
the same width (for example, 11 × 17" (Ledger)
and 11 × 8
1/2
" or A4 and A3 at the same time in
the auto selection mode. (Refer to
Chapter 1
in
Advanced Operation Guide
,
Auto Selection
Mode
.)
2
Arrange the originals in order and set them face up
(front side up for 2-sided originals) on the original table.
Important!
•
Be sure to set only a number of originals that does
not exceed the level indicator located inside the
rear original insert guide. If you set originals
exceeding the specified number, the originals may
jam. (For the number of originals that can be set,
see page
4-1
.)
•
To keep ejected originals from falling off the
machine, open the ejection extension when using
large originals such as A3, B4, 11 × 17" (Ledger),
and 8
1/2
× 14" (Legal).
•
When copying from 2-sided originals, the originals
are temporarily ejected onto the ejection tray in
order to turn them over. Do not touch them at this
point. Any attempt to remove them may cause the
originals to jam.
Summary of Contents for d-Copia 2200MF
Page 1: ...OPERATION GUIDE d Copia 1800MF d Copia 2200MF 550505en GB...
Page 82: ...Maintenance 5 10...
Page 102: ...Troubleshooting 6 20...
Page 110: ...Index Index 4...
Page 111: ...MEMO...
Page 112: ...MEMO...
Page 113: ...MEMO...
Page 115: ......






























