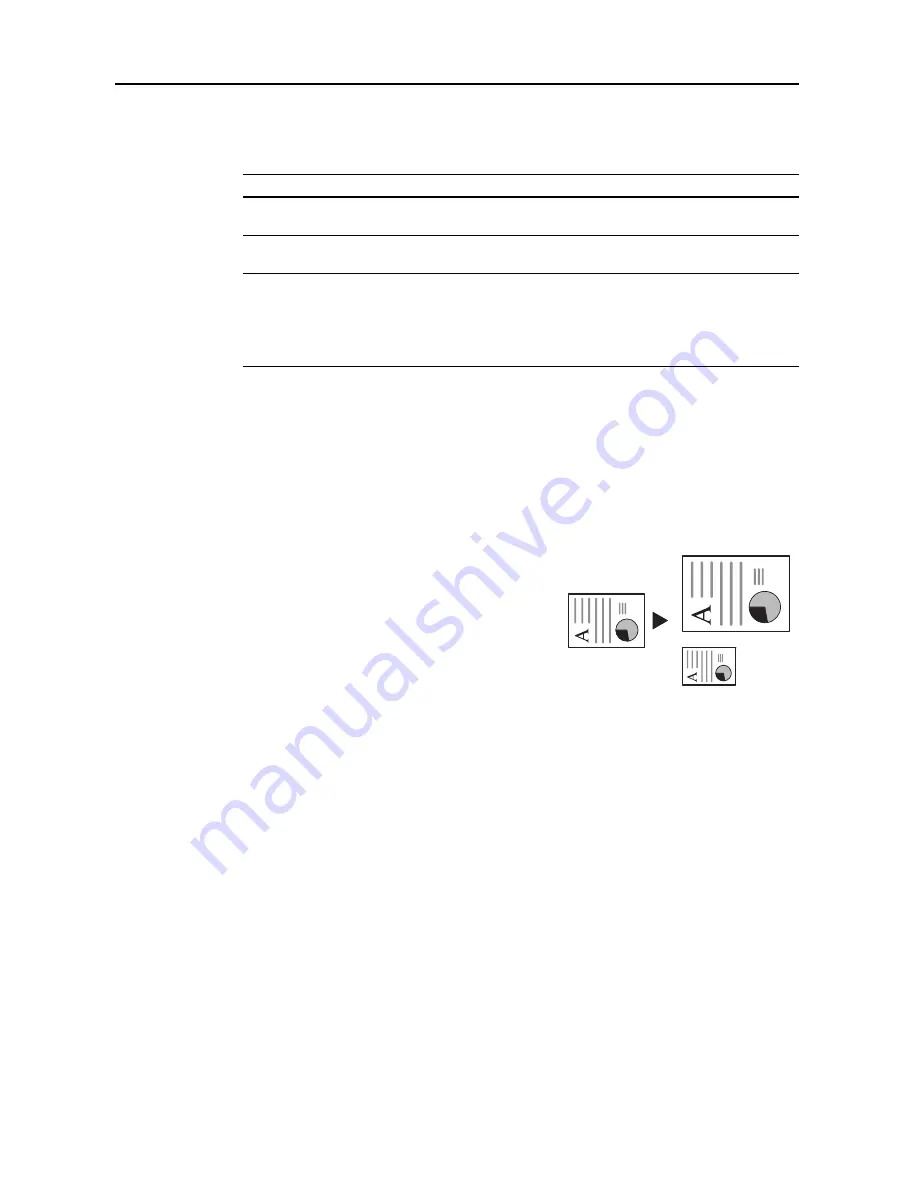
Basic Operation
3-4
Zoom Copying
Copied images can be reduced or enlarged by zooming. The following modes are available for
zoom copying.
Note
When the magnification ratio is larger than 201%, the images will be rotated 90° counter-clockwise
prior to copying.
Auto Zoom Ratio Selection Mode
The original image is reduced or enlarged according to
the selected paper size.
Note
You can set a default setting so that the auto zoom ratio selection mode is selected when you select
a cassette.
1
Set the original.
2
Press the
Auto%/100%
key.
Auto %
is displayed on the message display.
3
Press the
Paper Select
key to select the copy paper. The zoom ratio is displayed on the message
display.
4
Press the
Start
key. Copying starts.
Mode
Description
Auto zoom ratio selection
mode
Original images are reduced or enlarged according to the selected
paper size.
Zoom mode
The zoom ratio can be changed from 25 % to 400 % in 1 %
increments.
Preset zoom mode
A preset zoom ratio can be set to reduce or enlarge original images:
100%, Auto, 400% (Max.), 200 % (A5
Æ
A3), 141 % (A4
Æ
A3,
A5
Æ
A4), 127 % (Folio
Æ
A3), 106 % (11 × 15"
Æ
A3),
90 % (Folio
Æ
A4), 75 % (11 × 15"
Æ
A4), 70 % (A3
Æ
A4,
A4
Æ
A5), 50 %, 25% (Min.)
8
1/2
× 11"
A4
11 × 17": 129 %
A3: 141 %
5
1/2
× 8
1/2
": 64 %
A5: 70 %
Summary of Contents for d-Copia 2200MF
Page 1: ...OPERATION GUIDE d Copia 1800MF d Copia 2200MF 550505en GB...
Page 82: ...Maintenance 5 10...
Page 102: ...Troubleshooting 6 20...
Page 110: ...Index Index 4...
Page 111: ...MEMO...
Page 112: ...MEMO...
Page 113: ...MEMO...
Page 115: ......






























