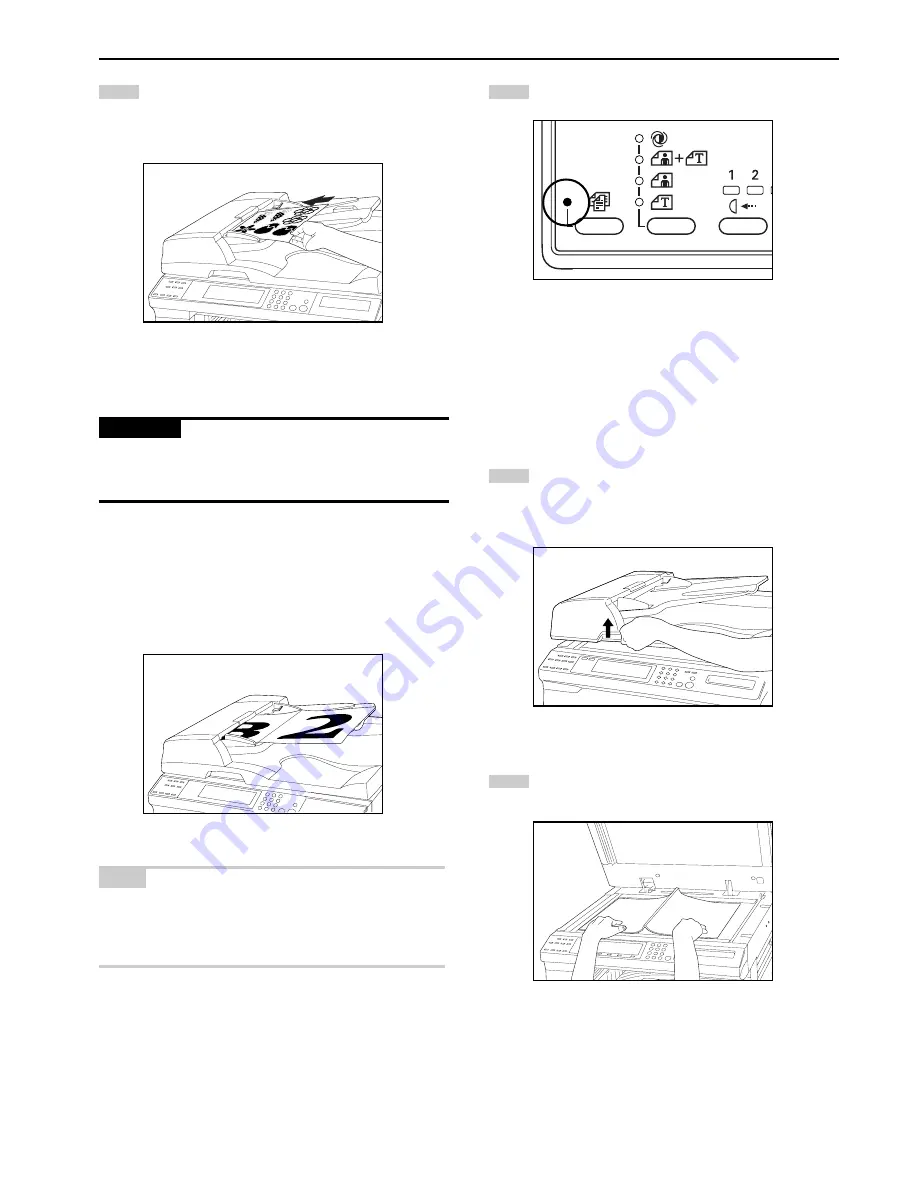
CHAPTER 7 OPTIONAL EQUIPMENT
7-2
2
1
1
2
Set the originals on the original table in correct sequence
with the side to be copied facing upward. Securely insert the
leading edge of the originals into the DF as far as they will
go.
IMPORTANT
Do not set originals exceeding the limit indicated on the sticker
attached on the rear original insertion guide. Setting more originals
than specified may cause original misfeed.
5
5
5
5
5
Auto selection mode
Automatically detects the size and brightness of every original.
Copies are made onto paper of the same size as the originals.
* Optional memory board is required.
NOTE
• Up 50 sheets of paper (75 g/m
2
- 80 g/m
2
) can be set in the DF for
this mode.
• Originals used in this mode are limited to 11" x 17" and 11" x 8 1/2"
(A3 and A4), and the width of all original must be the same.
Press the Auto Selection key to light the indicator.
6
6
6
6
6
How to set originals on the platen
When using an original that cannot be set in the DF, such as a book
or magazine, open the DF and place it on the platen.
Hold the DF open/close handle and open the DF.
* Before opening the DF, check that no original is present on
the original table or original eject cover. If present, the
original may fall off when the DF is opened.
Set the original with the side to be copied facing downward.
Be sure to align the original with the original size scales.
Summary of Contents for d-Copia 15
Page 1: ...COPIER OPERATION MANUAL Cod 533348C...
Page 10: ...2 1 CHAPTER 2 NAMES OF PARTS 1 Main body...
Page 56: ......
















































