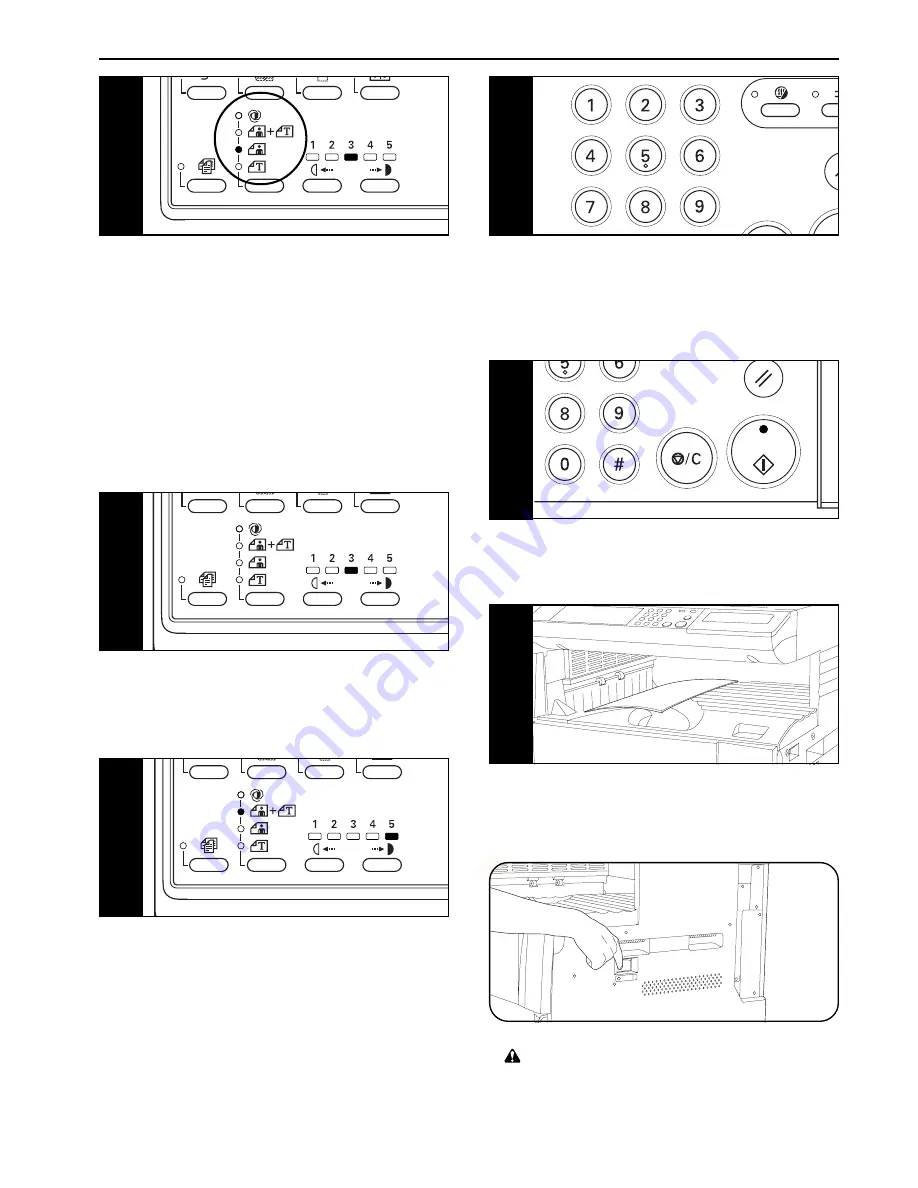
CHAPTER 4 BASIC OPERATIONS
8
9
4-2
5
-1
5
-2
6
7
5. Copy quality selection
Copy quality can be selected according to the original type. Press the
image mode selection key to light the respective indicators.
To adjust automatically:
Auto Exposure indicator
Photo originals:
Photo indicator
Text and photo originals: Text & Photo indicator
Text originals:
Text indicator
* The copy exposure can be adjusted in all image modes. (See “Auto
exposure adjustment”, “Text and photo original exposure adjust-
ment”, “Text original exposure adjustment” and “Photo original
exposure adjustment” on pages 6-4 and 6-5.)
* The image mode used in the initial mode can be selected. (See
“Exposure mode” on page 6-4.)
When the Auto Exposure, Photo, Text & Photo and Text indicators are
all turned off, the copier is in the economy mode. In the economy
mode, the image density becomes lighter to reduce toner consump-
tion. Use this mode when high quality printing is not required.
6. Copy exposure adjustment
Copy exposure can be selected for all the image modes excluding the
auto exposure mode. To make the copy density darker, press the right
copy exposure adjustment key to move the exposure indicator to the
right; to make the copy density lighter, press the left copy exposure
adjustment key to move the exposure indicator to the left.
* The number of exposure adjustment levels can be selected from 5
and 9. (See “Exposure steps” on page 6-4.)
7. Setting the number of copies
Use the numeric keys to enter the desired number of copies on the
copy quantity display. The number of copies can be set to up to 250.
* It is possible to lower the limit on the number of copies that can be
set at a time. (See “Copy limit” on page 6-6.)
8. Starting copying
Press the Start key. Copying is possible when the indicator is lit green.
9. At the end of copying
Copied sheets are ejected onto the copy store section.
* Up to 250 sheets of standard paper (75 - 80 g/m
2
) can be stored.
Note that the number of sheets that can stored varies depending on
the condition of the paper used.
CAUTION
If the copier will not be used for a short period of time
(overnight, etc.), turn the main switch OFF (O). If it will
not be used for an extended period of time (vacations,
etc.), remove the power plug from the outlet for safety
purposes during the time the copier is not in use.
Summary of Contents for d-Copia 15
Page 1: ...COPIER OPERATION MANUAL Cod 533348C...
Page 10: ...2 1 CHAPTER 2 NAMES OF PARTS 1 Main body...
Page 56: ......
















































